当我们把图片插入Word之后,很可能太大或者太小,那么我们应该怎么操作来对图片的大小进行调整呢?下面小编就为大家带来具体操作方法,想知道的话就来看看吧。 Word怎么修改插入的
当我们把图片插入Word之后,很可能太大或者太小,那么我们应该怎么操作来对图片的大小进行调整呢?下面小编就为大家带来具体操作方法,想知道的话就来看看吧。
Word怎么修改插入的图片的大小?Word修改插入的图片的大小方法

第一步、创建一个新的WORD文档
第二步、打开新建的WORD文档
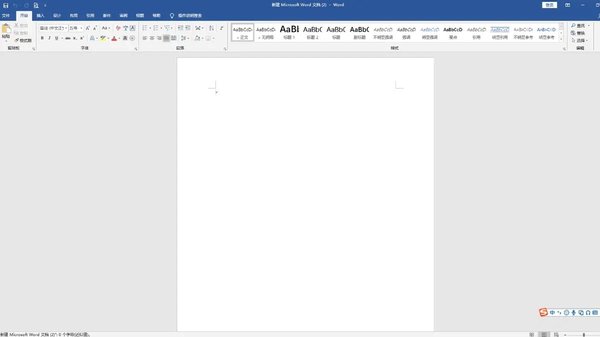
第三步、点击左上角主菜单栏里的“插入”选项
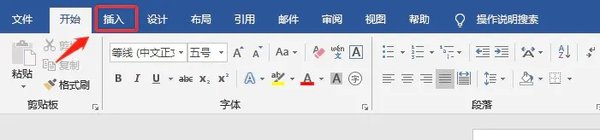
第四步、点击“图片”选项,会弹出“插入图片”对话框,选择需要插入的图片,点击确定
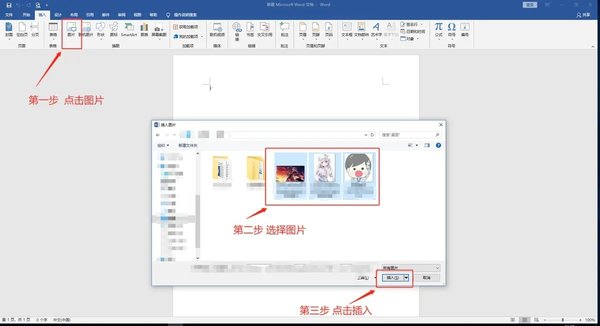
就会出现下面图片大小不一的情况
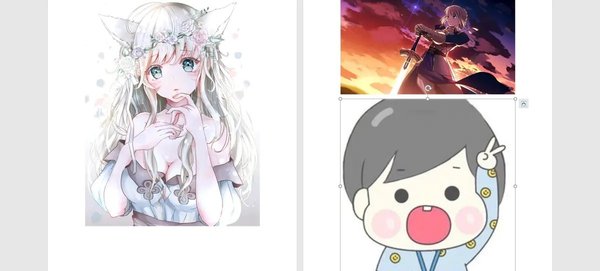
第五步、此时,选中需要修改大小的照片,比如第一张,点击鼠标右键会弹出菜单栏,在菜单栏里选择“大小和位置”,点击进去,弹出一个布局对话框,首先将对话框下方的“锁定纵横比”前面的对勾取消掉,然后更改对话框上方的“高度”和“宽度”的绝对值,小编这里更改为高10厘米,宽8厘米,然后点击“确定” 按钮
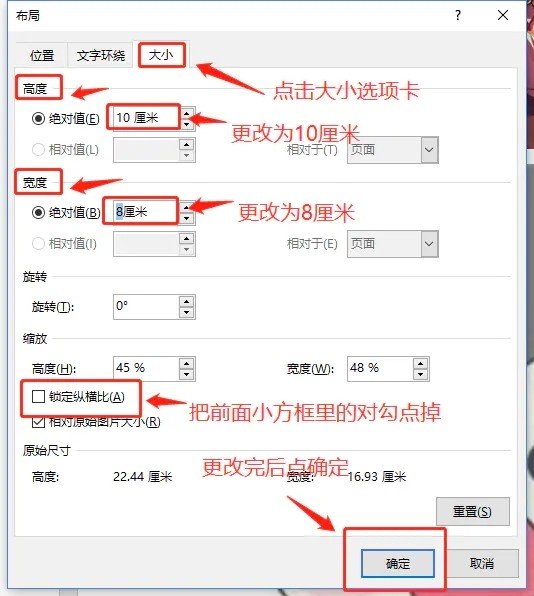
第六步、把剩余两张按同样步骤更改下就可以了。这里强调下,图片的长和宽是有合适的比例的,不然随便调了之后会出现图片内容变形的问题,这个目前小编也没有太好的建议,大家根据调整后的图片内容自我更改。
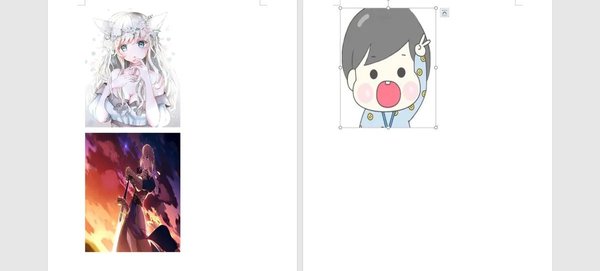
以上就是关于Word修改插入的图片的大小方法,希望对大家有所帮助。
