WPS演示内置视频剪辑功能,还支持更换视频封面,下面小编就为大家带来WPS演示剪辑视频操作教程,想知道的话就来看看吧。 WPS演示如何剪辑视频?WPS演示剪辑视频操作教程 首先点击【
WPS演示内置视频剪辑功能,还支持更换视频封面,下面小编就为大家带来WPS演示剪辑视频操作教程,想知道的话就来看看吧。
WPS演示如何剪辑视频?WPS演示剪辑视频操作教程

首先点击【插入-视频】,插入一段视频至PPT内。按住Shift键保持视频长宽比,拖动调整合适大小、位置。
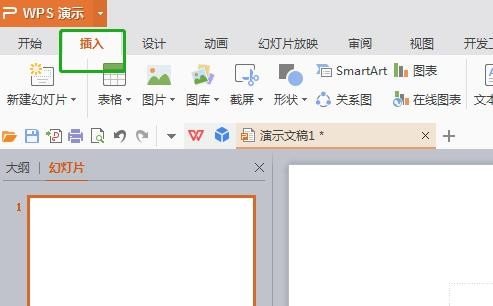
然后在【视频工具】里点击【裁剪视频】,即可剪辑一段视频。
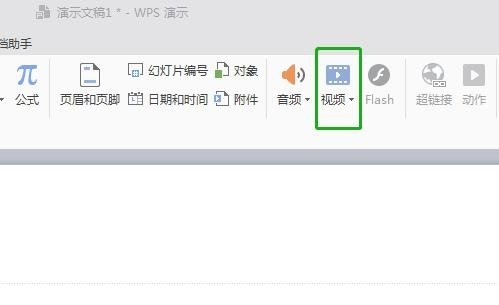
在视频播放时,点击【视频封面】-【视频当前画面】,即可将视频内的某一画面设为封面。还可以在幻灯片右下角点击加号,在【案例】-【特效】-【视频版式】,插入一个免费的视频页面模板。
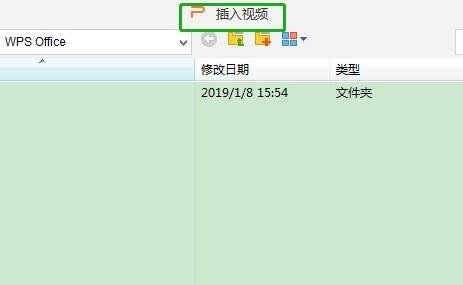
插入视频,按住Shift键保持视频长宽比,拖动调整合适大小、位置。
然后在视频工具里进行相关的视频编辑操作,形象美观的一页PPT制作完成。
以上就是关于WPS演示剪辑视频操作教程,希望对大家有所帮助。
