很多人不知道Win10电脑休眠屏保怎么取消?今日为你们带来的文章是关于Win10电脑休眠屏保怎么取消的方法,还有不清楚小伙伴和小编一起去学习一下吧。 Win10电脑休眠屏保怎么取消?Win
很多人不知道Win10电脑休眠屏保怎么取消?今日为你们带来的文章是关于Win10电脑休眠屏保怎么取消的方法,还有不清楚小伙伴和小编一起去学习一下吧。
Win10电脑休眠屏保怎么取消?Win10电脑休眠屏保取消方法
1、首先右击电脑桌面空白处,选择【个性化】打开(如图所示)。
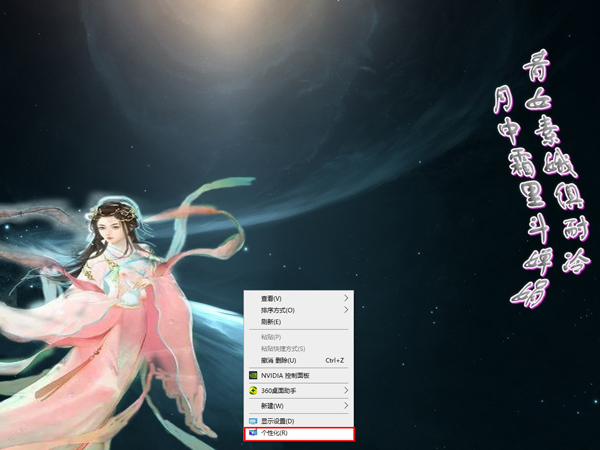
2、然后点击【锁屏界面】,打开【屏幕保护程序设置】(如图所示)。
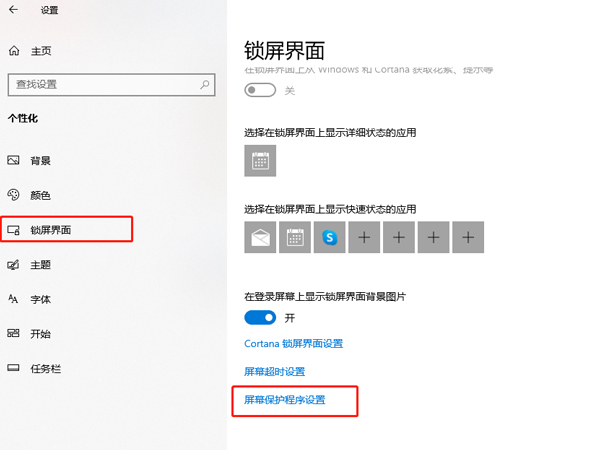
3、在【屏幕保护程序】里,选择【无】,点击【应用】-【确定】即可(如图所示)。
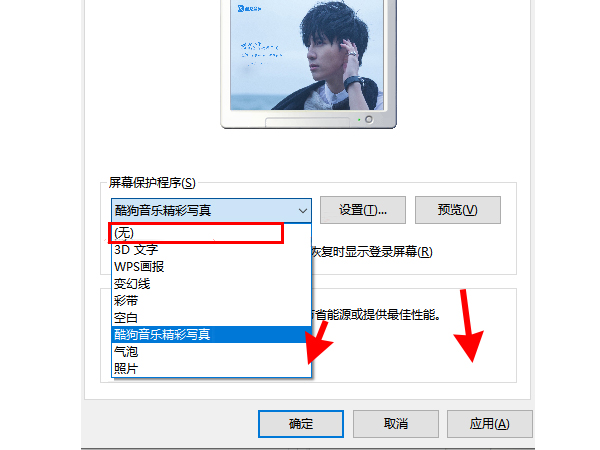
以上就是给大家分享的Win10电脑休眠屏保怎么取消的全部内容,更多精彩内容尽在自由互联!
