Windows11进行了一系列的更新和优化,不少用户在下载安装win11之后,不知道怎么设置鼠标指针,下面小编就为大家详细的介绍一下,大家感兴趣的话就一起来了解下吧! win11鼠标指针怎么
Windows11进行了一系列的更新和优化,不少用户在下载安装win11之后,不知道怎么设置鼠标指针,下面小编就为大家详细的介绍一下,大家感兴趣的话就一起来了解下吧!
win11鼠标指针怎么设置?win11鼠标指针设置教程
1、在win11桌面上找到控制面板然后点击打开。
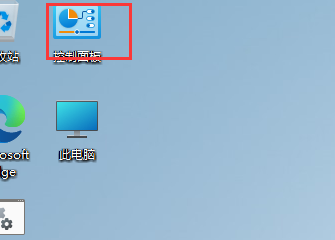
2、进入页面后,把查看方式改为小图标。
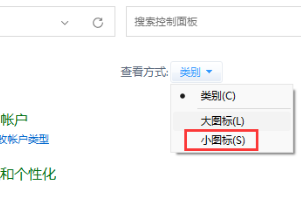
3、进入小图标后,找到鼠标功能并点击。
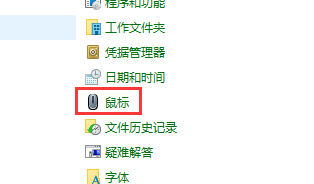
4、在鼠标属性页面,点击指针按钮。
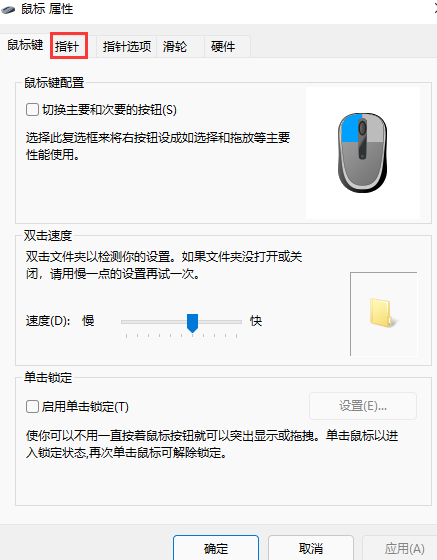
5、这时我们就可以在方案那里选择我们喜欢的鼠标图案了。
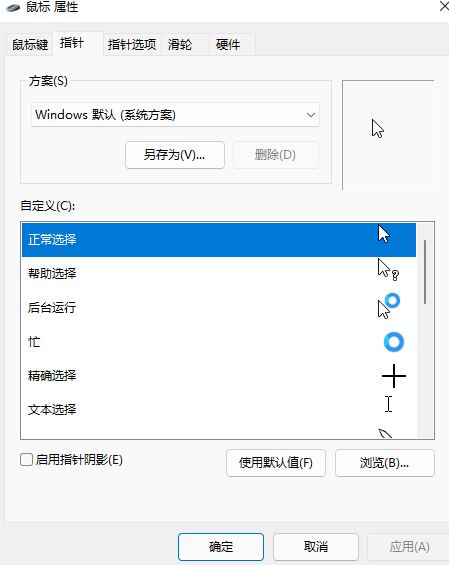
以上这篇文章就是win11鼠标指针设置教程,更多精彩教程请关注自由互联!
