近日有一些小伙伴咨询小编Win11如何设置混合现实?下面就为大家带来了Win11如何设置混合现实的具体方法,有需要的小伙伴可以来了解了解哦。
Win11如何设置混合现实?Win11设置混合现实方法
1. 确保您的 PC 满足最低要求
考虑到 Windows 11 的设计与之前的设计极为相似,Windows Mixed Reality 肯定需要一些 PC 最低要求才能正常工作。
谈到 Windows 10,对于大多数耳机,如果您的 PC 具有以下功能,该应用程序可以在最佳条件下运行:
Intel Core i5、Intel Core i7、Intel Xenon E3-1240 v5,同等或更好,AMD Ryzen 5,同等或更好
NVIDIA GeForce GTX 1080、AMD Radeon RX 5700,同等或更好
内存:8 GB RAM 或更多
1x 显示端口 1.3
1x USB 3.0 Type-C 带供电(或随附的电源适配器)
Windows 2019 年 5 月 10 日更新或更高版本
您应该将上述功能作为 Windows 11 未来发布的一些参考点。
当然,您可以通过查看 Microsoft 关于Windows Mixed Reality 系统要求的文章来找到更多规范。
有关此应用程序的更多其他信息,我们还建议访问由制造商提供支持的混合现实门户。
2. 从 Microsoft Store 获取混合现实
与之前的操作系统版本类似,您可以从 Microsoft Store 轻松获取 Windows 11 上的混合现实门户。这是一个随着时间的推移已经证明其效率的盟友。
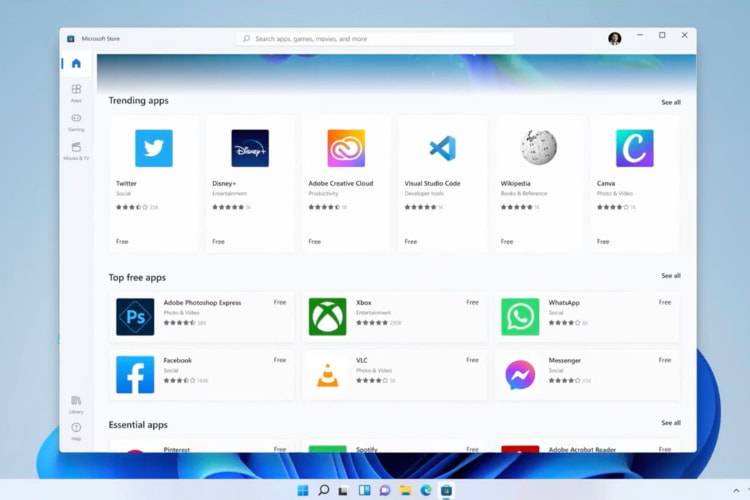
3. 确保您的 PC 识别混合现实耳机
单击“开始”按钮。
在搜索框中键入设备管理器,然后选择它。
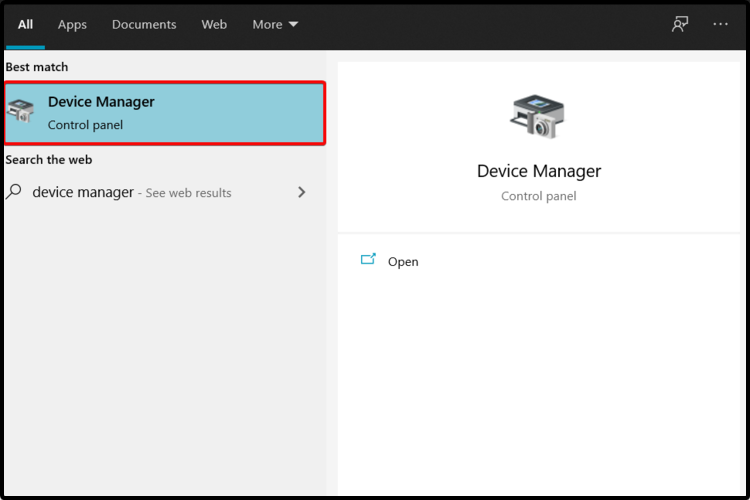
展开混合现实设备并检查您的耳机是否已列出。
为了使 Windows Mixed Reality 在 Windows 11 中以最佳方式运行,您必须检查您的计算机是否可以识别您正在使用的耳机。最简单的方法是按照上述步骤操作。
3.修改设置
1)按Windows 键。
2)输入混合现实。
3)选择应用设置。
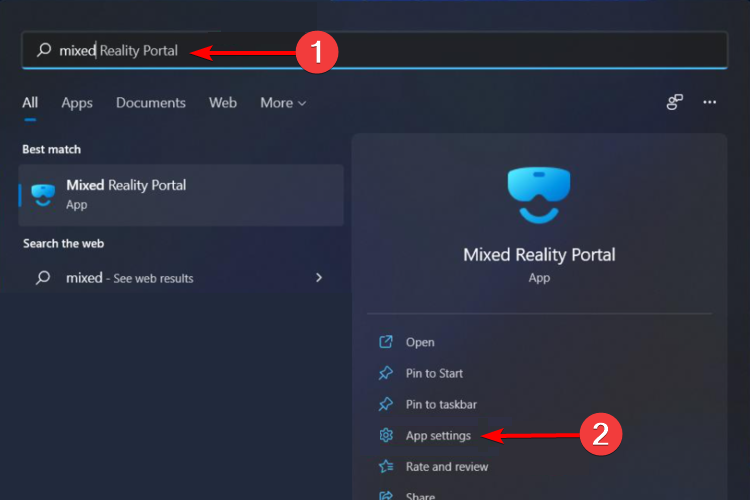
这是您访问混合现实门户设置的方式。所以,在那里你只能找到一般的。继续阅读本文以了解如何设置某些配置。
4. 调整混合现实耳机显示
要在 Windows 11 上使用混合现实,您可以调整耳机显示。在下图中,您将对它的含义有一个更大的了解:
您可以更改视觉质量
您可以启用或禁用位置跟踪
为了舒适的家居体验,还可以调整显示分辨率
您可以调整帧速率,但请注意,这可能会影响您的 PC 性能
要提高视觉质量,请设置自定义校准
您可以在一定时间后打开耳机进入睡眠模式
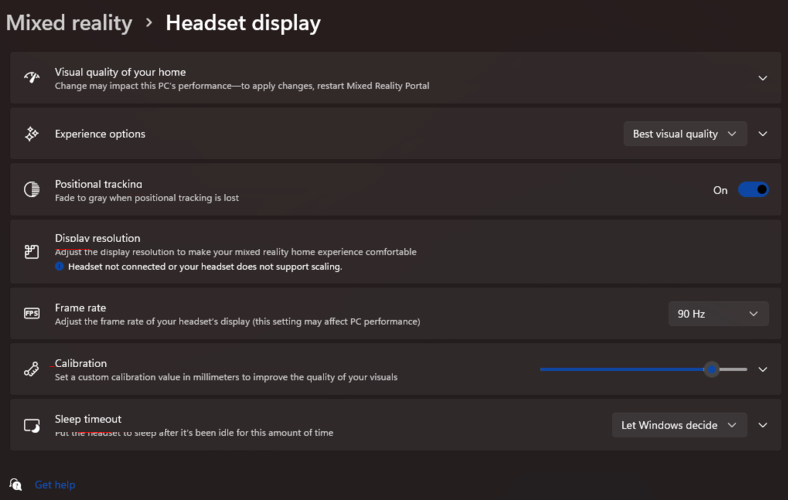
5.设置混合现实启动和桌面
在 Windows 11 上使用混合现实将允许您在为您的 VR 体验设置某些规范方面拥有显着的控制权。
如下图所示,您可以在最新的操作系统上设置许多混合现实选项。因此,我们考虑以下几点:
选择您希望如何启动应用程序
设置桌面视图
调整输入切换
允许 Windows 为应用程序使用虚拟显示器。
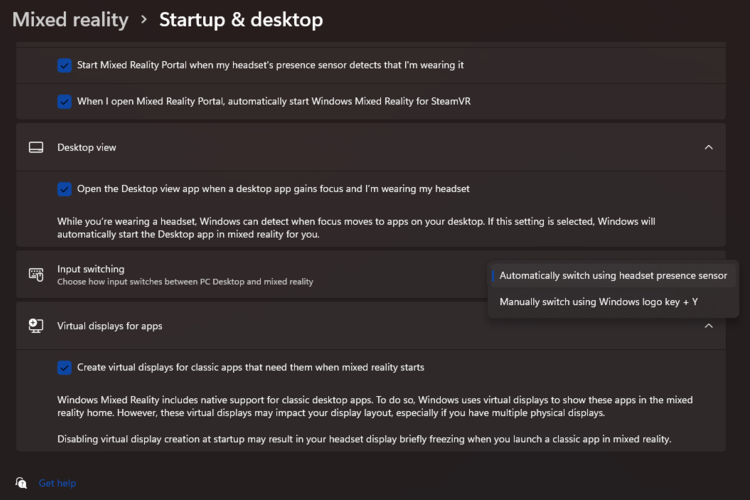
6. 检查更新
1)单击任务栏中的开始按钮。
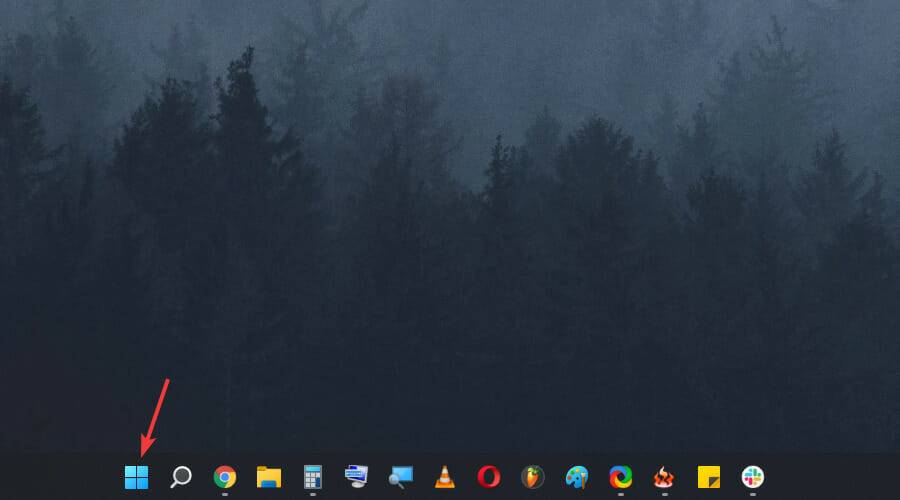
2)打开设置。
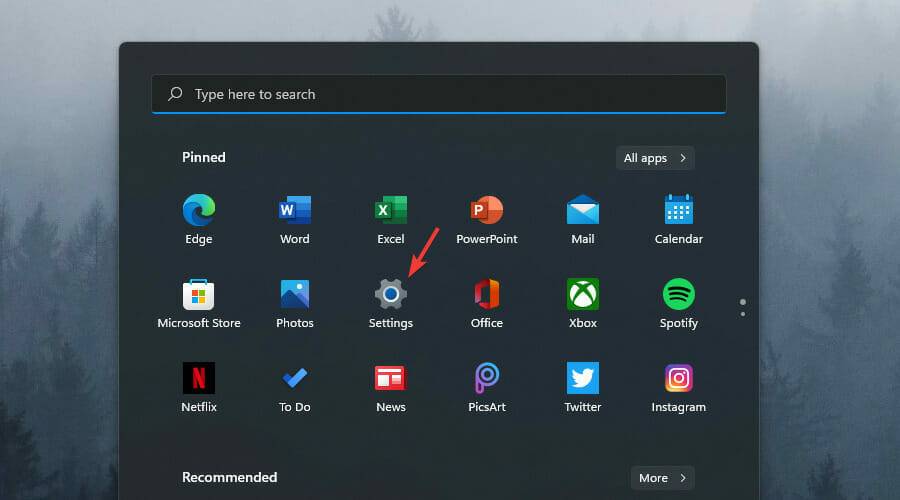
3)选择Windows 更新,然后单击检查更新。
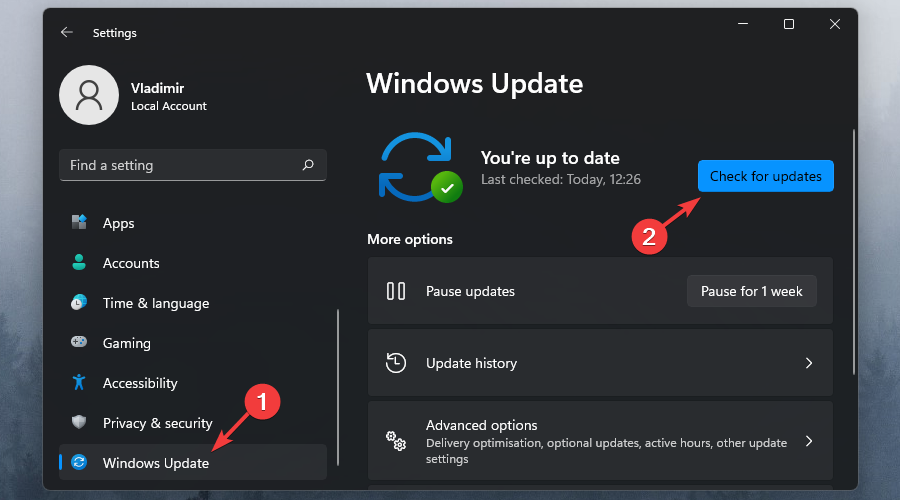
以上就是给大家分享Win11如何设置混合现实的全部内容,更多精彩尽在自由互联!
