亲们或许不知道Win11系统怎么退回Win7的详细操作,那么今天小编就讲解Win11系统怎么退回Win7的操作步骤哦,感兴趣的快跟小编一起来看看吧,希望能够帮助到大家呢。 Win11系统怎么退回
亲们或许不知道Win11系统怎么退回Win7的详细操作,那么今天小编就讲解Win11系统怎么退回Win7的操作步骤哦,感兴趣的快跟小编一起来看看吧,希望能够帮助到大家呢。
Win11系统怎么退回Win7?Win11系统退回Win7教程
1、首先打开下方任务栏的开始菜单,点击“设置”,点击“更新与安全”并找到打开“恢复”。
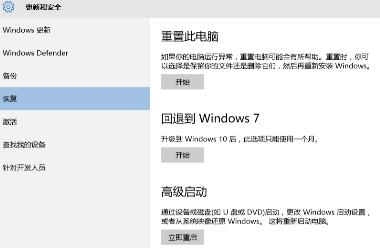
2、点击右侧“回退到Windows7”的“开始”,随便选择一项,点击下一步。
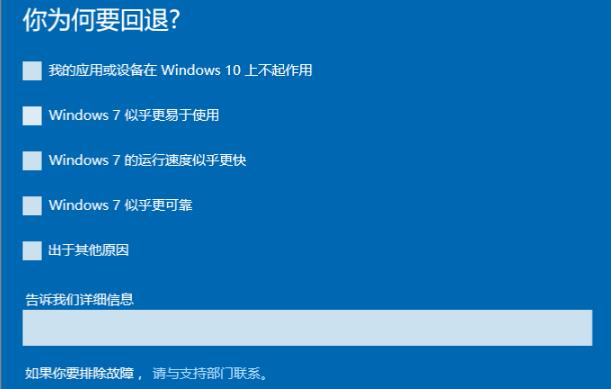
3、点击“不,谢谢”即可继续。
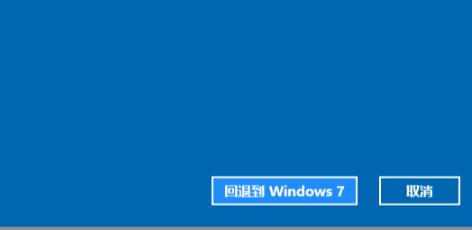
4、然后再次点击“下一步”。
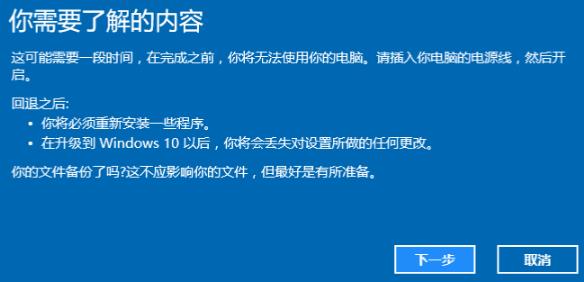
5、再次点击“下一步”。
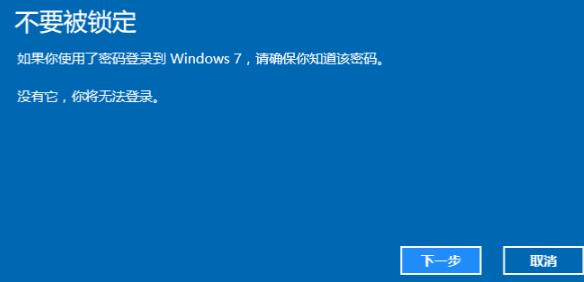
6、最后点击“回退到Windows7”就好了。
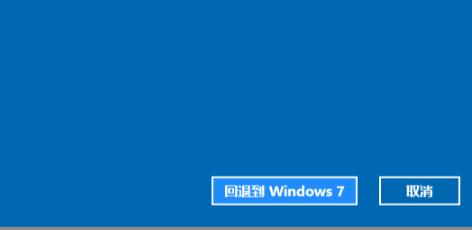
以上就是给大家分享Win11系统怎么退回Win7的全部教程,更多精彩教程尽在自由互联!
【文章原创作者:国外高防服务器 http://www.558idc.com/shsgf.html转载请说明出处】