有开发需求的小伙伴,都会在电脑上安装虚拟机,而Linux作为一个开源系统,在易用性和安全性上受到了许多用户的青睐,今天小编就来告诉大家用VMware安装Ubuntu20.04的方法吧。
软件准备
电脑是windows10 家庭版,所有操作都在这个系统上进行。
Ubuntu20.04的镜像文件可以在清华大学的开源软件镜像站上找到,该网站支持ipv6访问,可以达到极高的访问速度和下载速度。
进入之后先点击右侧的“获取下载链接”。
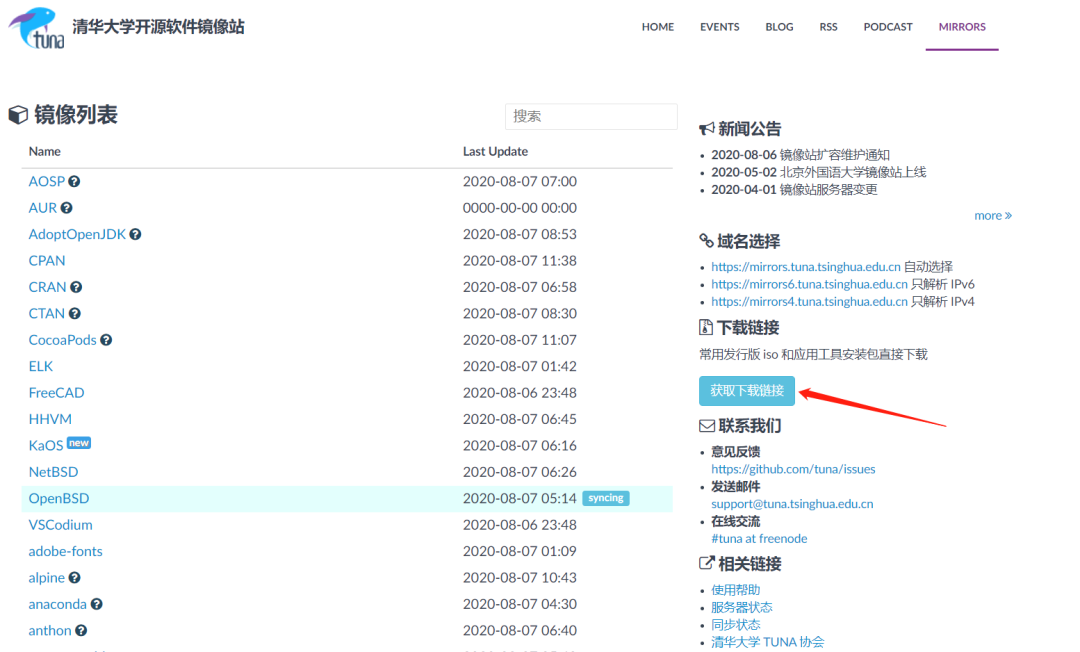
然后再弹出界面选择Ubuntu,可以找到Ubuntu的各种版本,这里我们选择“20.04.1 (amd64, Desktop LiveDVD)”,直接点击链接即可下载。
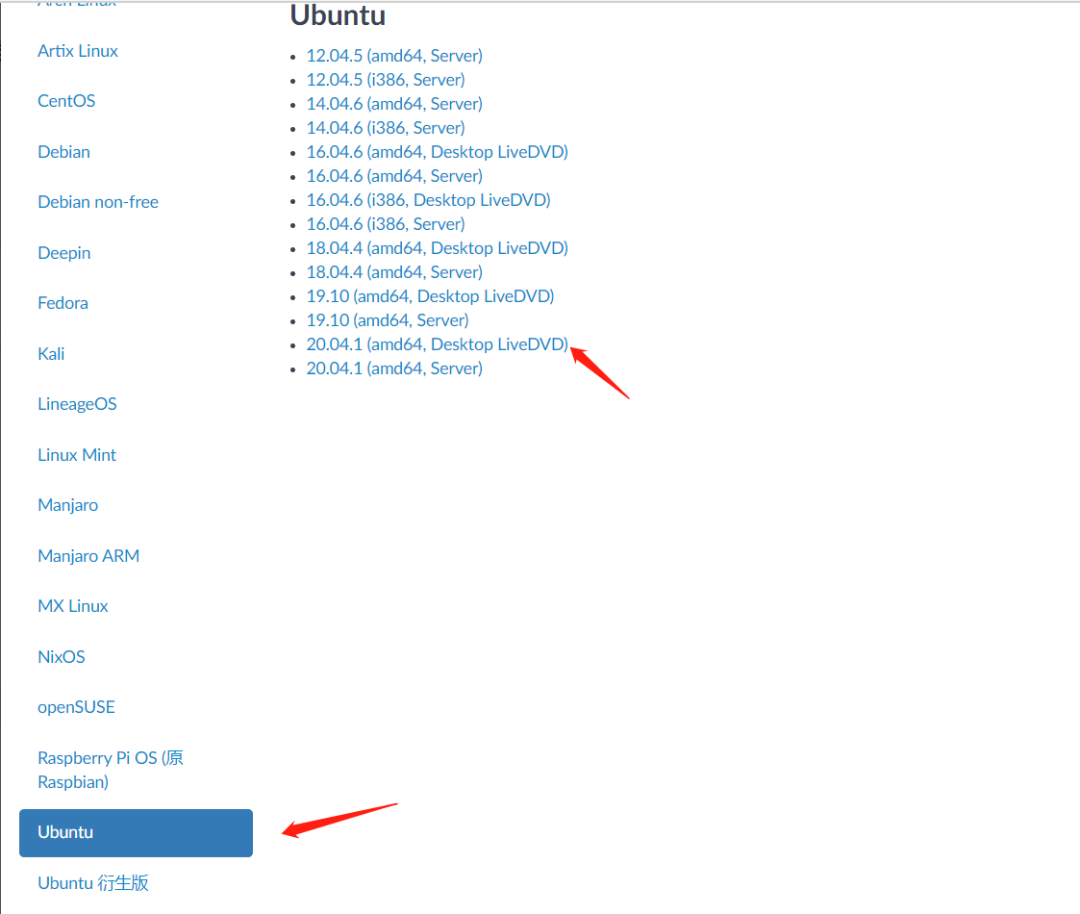
至于VMware Workstation软件的下载,百度上有很多资源,这里就不在赘述了。
安装过程
我们打开软件,点击“文件”->“新建虚拟机”,或者直接通过键盘快捷键“ctrl+N”,即可新建虚拟机。
选择“自定义(高级)”选项,点击下一步,开始新建虚拟机。
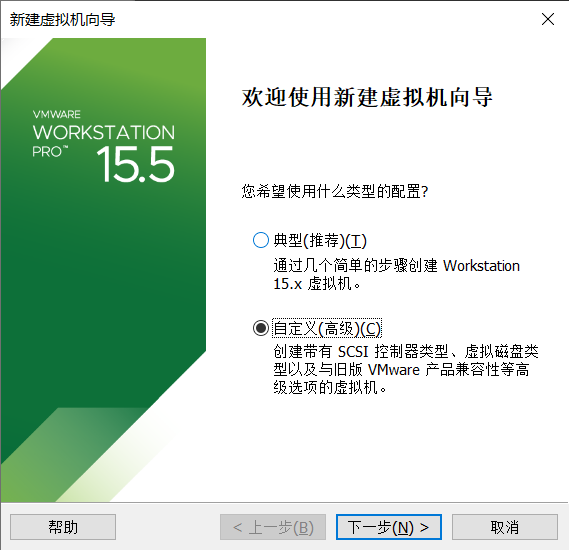
这个界面是选择硬件兼容性的界面,可以不用处理,直接点击下一步。
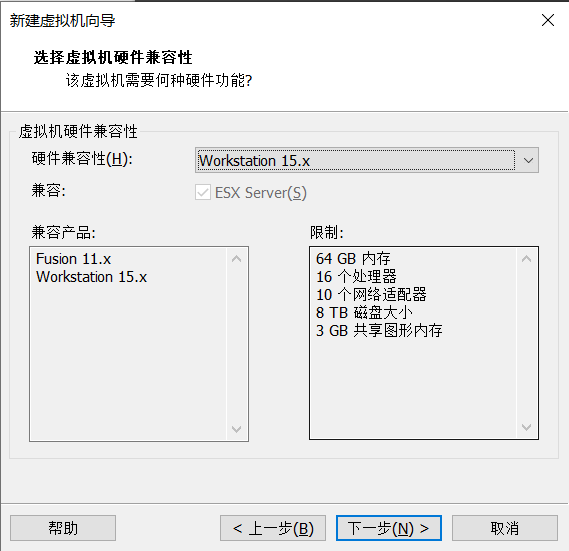
然后,选择“稍后安装操作系统”的选项,提供更多的可操作性。
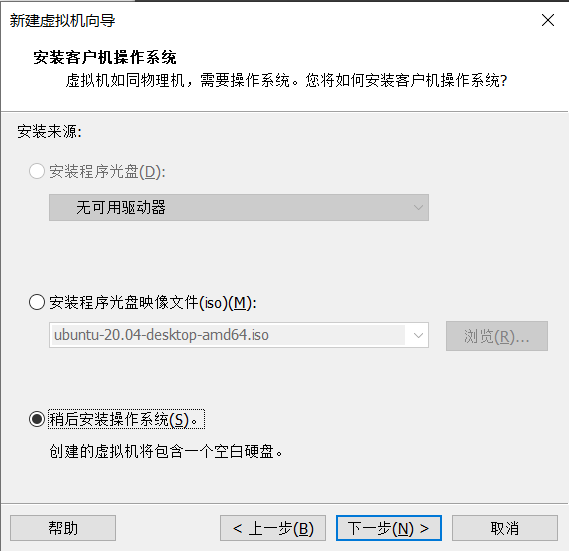
接下来设置虚拟机的操作系统类型,选择“Linux”,同时在下方选择“Ubuntu 64位”。
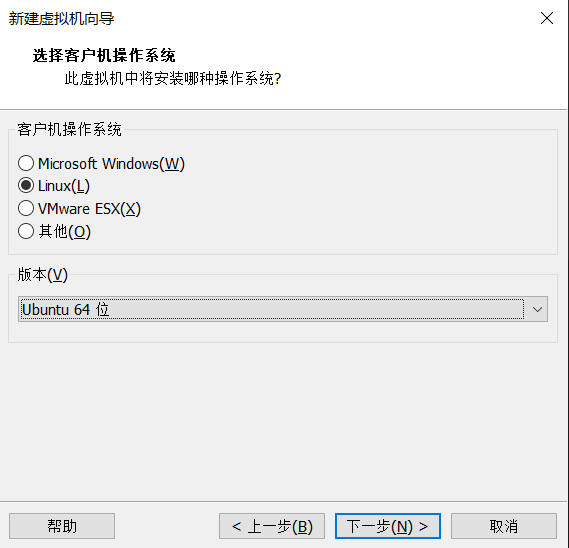
接着设置虚拟机的名称和虚拟机存放的位置,你可以根据自己的喜好,为虚拟机命名和选择位置。
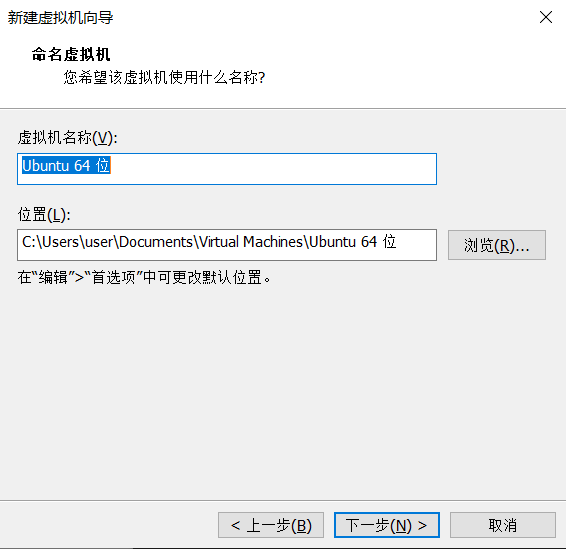
然后选择分配给虚拟机的CPU核心数,要根据自己的电脑进行配置,建议尽量接近物理机的CPU核心数,但不能超过。我的电脑是6核心12线程的CPU,这里我选择分配给我的虚拟机4核心8线程的处理能力。
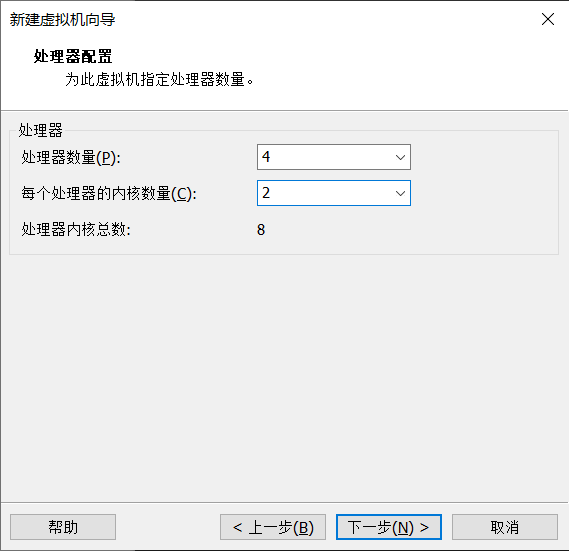
接下来设置分配给虚拟机的内存大小。如果你的物理机内存是8G,那么建议给虚拟机分配4G的内存。如果你的物理机内存更大,那么建议分配8G的内存给虚拟机。分配过多的内存是没有必要的。
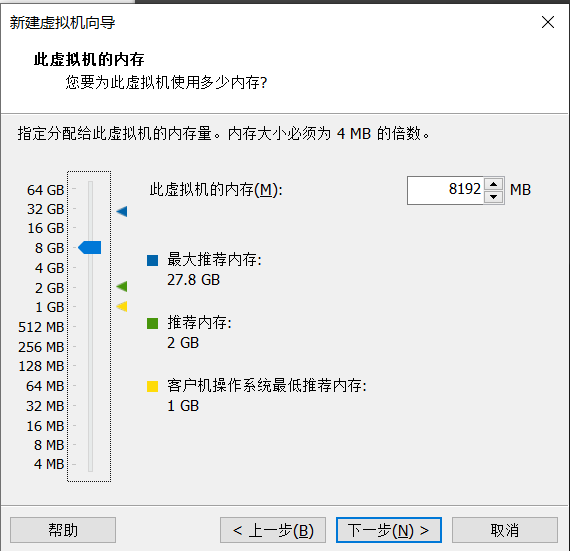
接下来的4步,都按照默认的配置,直接点击“下一步”即可。
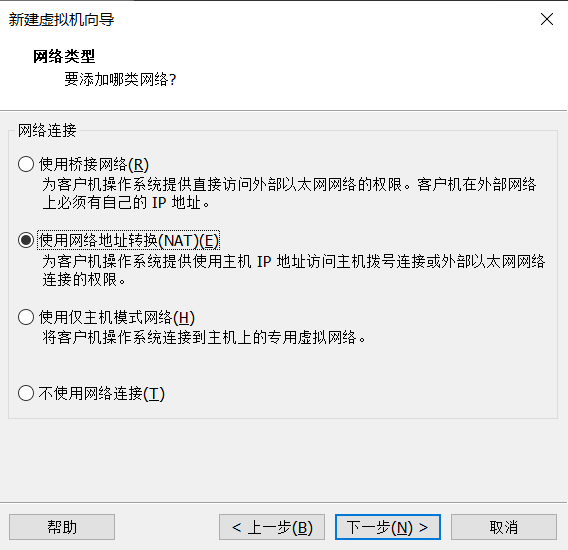
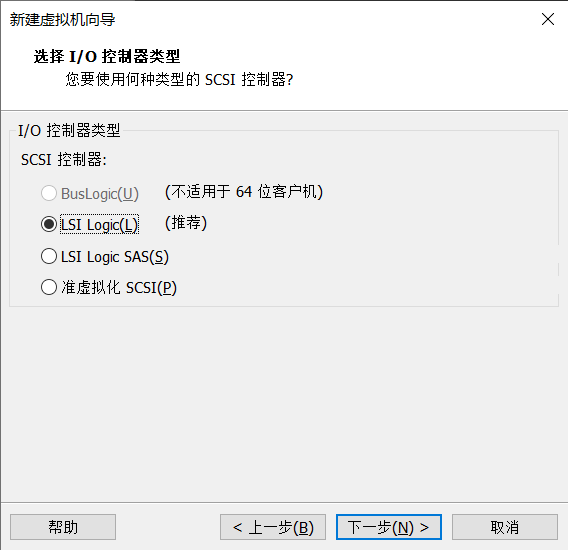
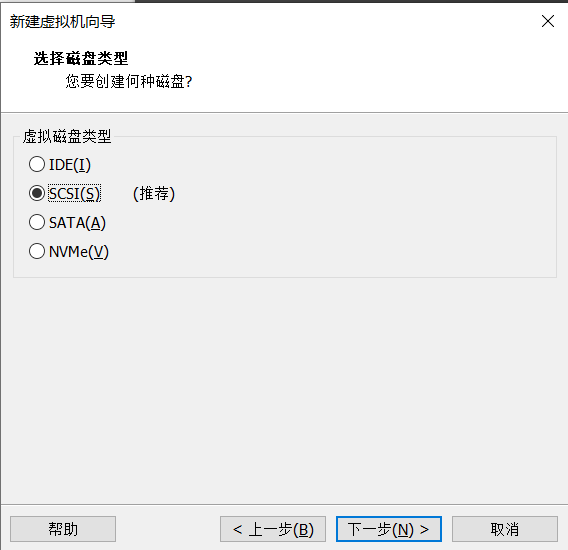
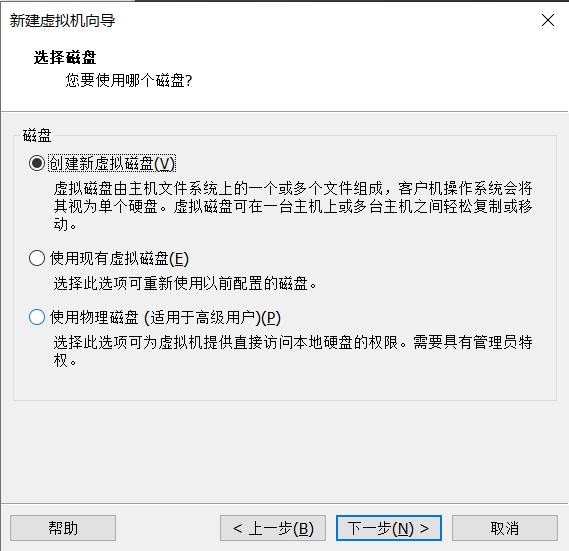
然后设置分配的硬盘大小,一般选择50G,可以根据自己电脑的实际情况进行调整。同时,选择“将虚拟磁盘储存为单个文件”,以提高磁盘性能。
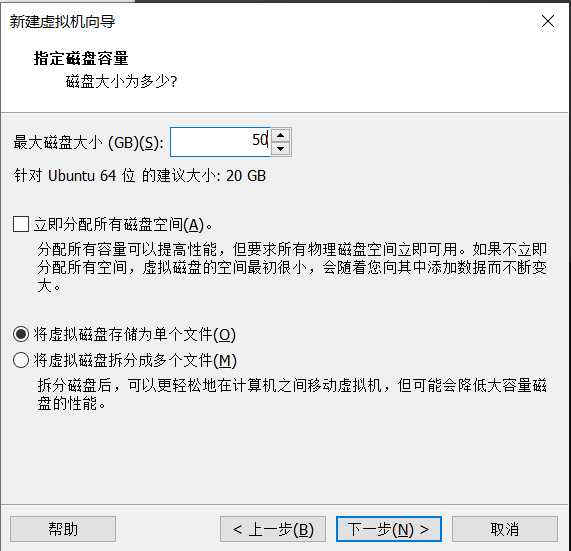
然后设置储存磁盘文件的文件名,一般不进行改动。
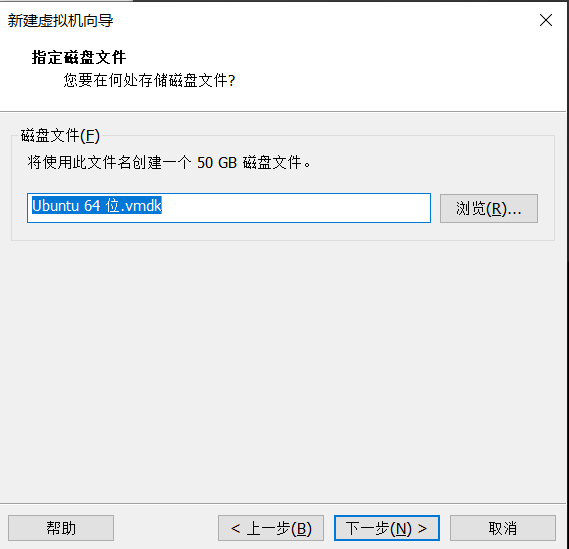
然后,检查设置是否正确,点击“完成”,虚拟机就装好啦。
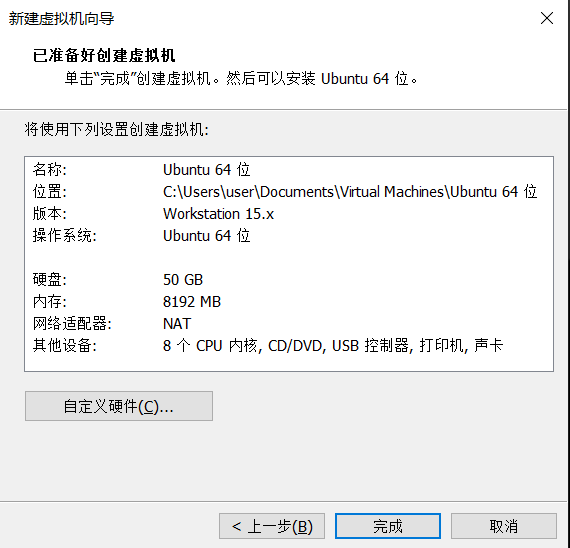
配置完成后,我们需要进一步设置虚拟机。点击“编辑虚拟机设置”进行设置。

先设置处理器的虚拟化。
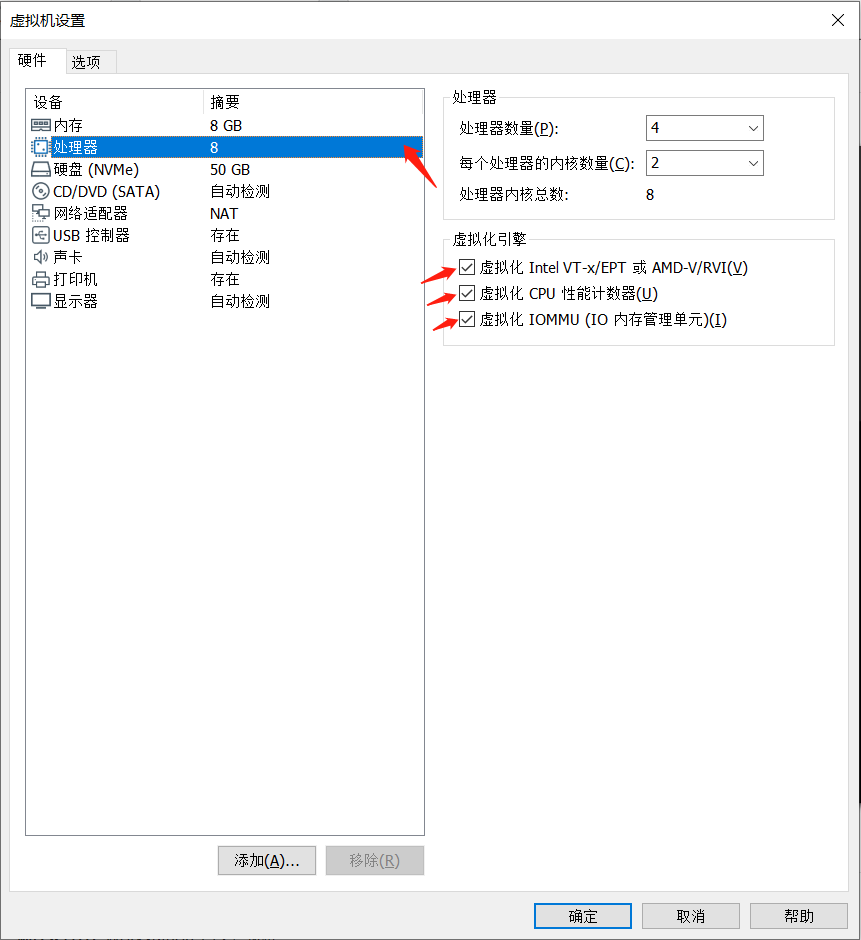
然后设置Ubuntu20.04镜像所在的位置,用于在虚拟机上安装Ubuntu。
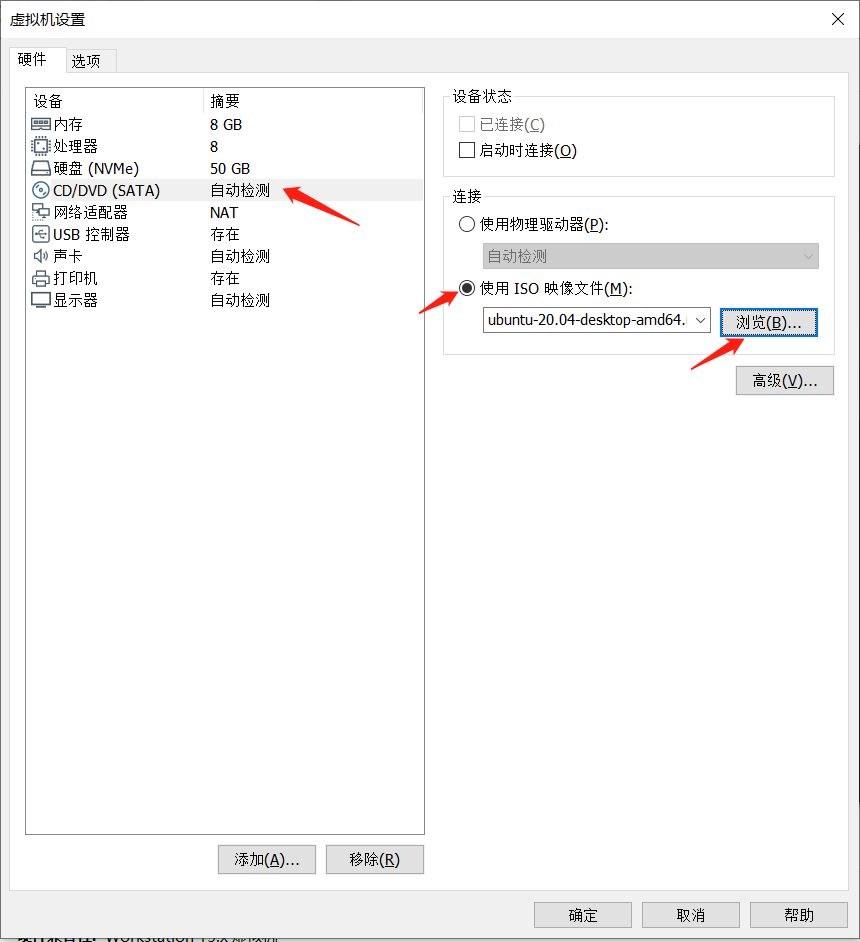
最后,设置虚拟机的启动方式。
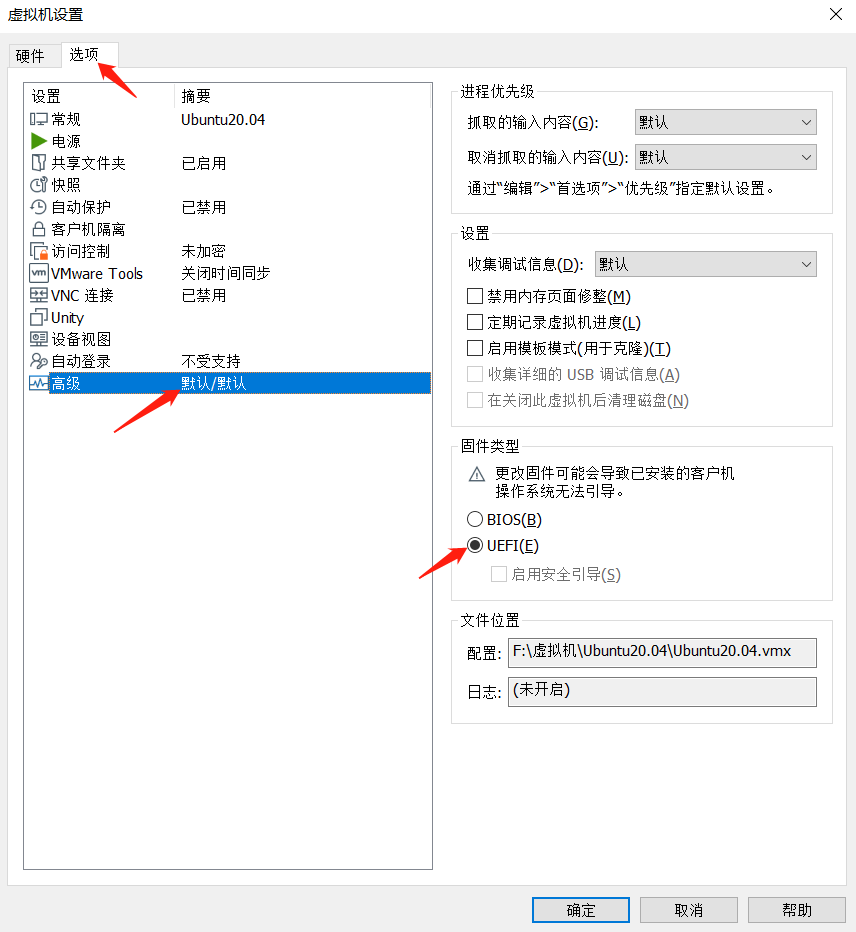
完成这一系列设置之后,就可以打开虚拟机安装系统了。系统的安装过程十分简单,只需要根据提示一直点击“下一步”就行了。安装完成之后,就可以尽情享受Ubuntu了。
以上就是IEfans小编今日为大家带来的Workstation 15.5 安装 Ubuntu20.04的详细教程,更多软件教程尽在IEfans!
