PS作为一个专业的图片编辑软件,在修图上的强大功能是毋庸置疑的,今天小编就来为大家介绍一下对人像进行磨皮的方法吧,可以让大家的照片更加养眼。 方法/步骤分享: 1、首先打
PS作为一个专业的图片编辑软件,在修图上的强大功能是毋庸置疑的,今天小编就来为大家介绍一下对人像进行磨皮的方法吧,可以让大家的照片更加养眼。
方法/步骤分享:
1、首先打开素材,Ctrl+J复制一层背景,然后使用污点修复画笔工具和修复画笔工具(按住Alt键选择取样点后涂抹使用)进行修复
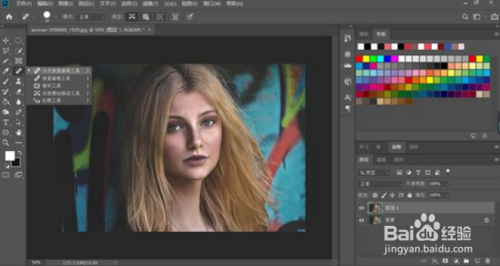
2、修复后
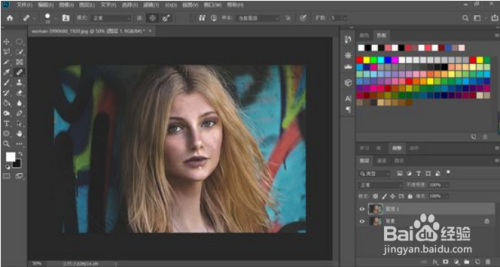
3、点击通道,分别点击红色通道、绿色通道,蓝色通道
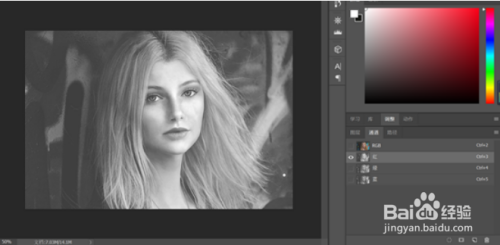
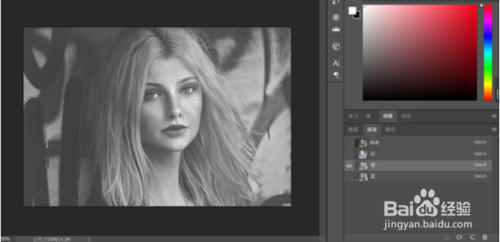
4、复制蓝色通道
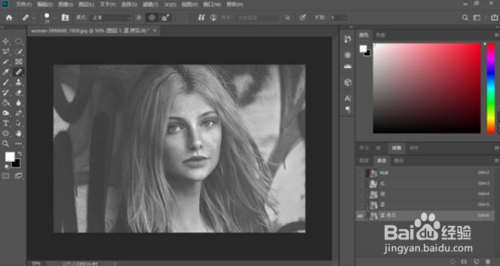
5、执行【滤镜】-【其他】-【高反差保留】,半径大小为9,如下图
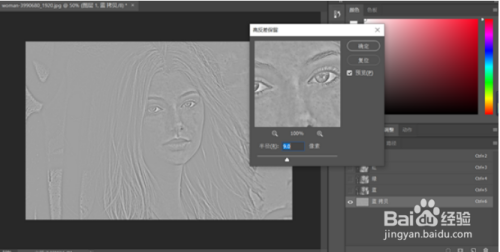
6、执行第一次【图像】-【应用图像】-具体参数如下图,然后执行第二次【应用图像】

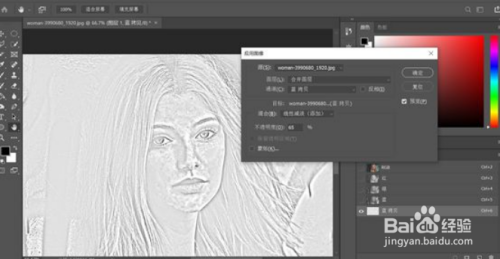
7、用白色画笔对眉毛眼睛嘴和除皮肤以外的位置进行涂抹
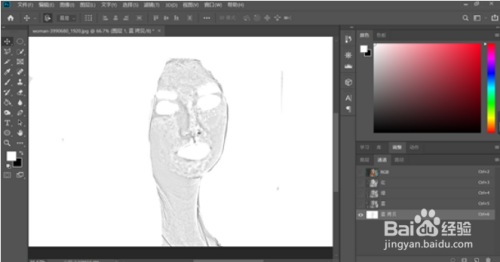
8、执行【图像】-【调整】-【反相】或者按快捷键Ctrl+I键,反相就是切换为相反颜色
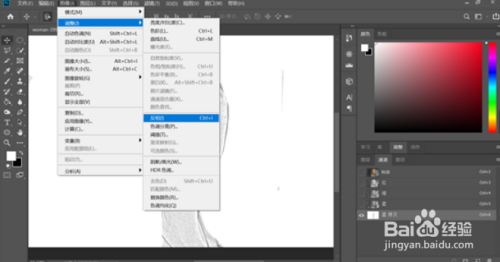
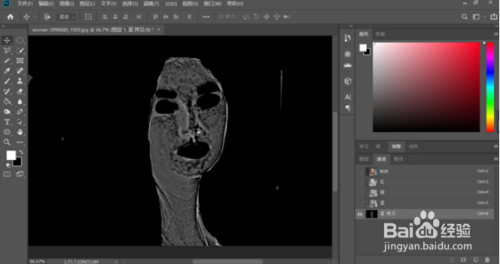
9、按住Ctrl键点击蓝拷贝通道缩略图

10、保持选区,点击在通道中点击RGB通道,回到原来的图层窗口。在图层下面的调整图层中找到曲线,将面部提亮,如下图
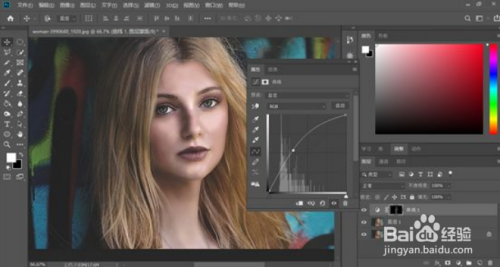
11、执行【图层】-【新建图层】新建一个图层,如下图

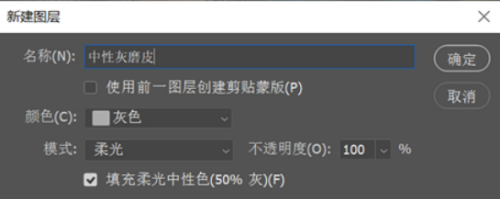
12、在中性灰图层上,利用画笔工具,对脸部进行涂抹(不同明度5~10之间,流量15)人物过暗的地方用白色画笔加量,太亮的地方用白色画笔加暗。画笔硬度是0,画笔大小根据情况而定
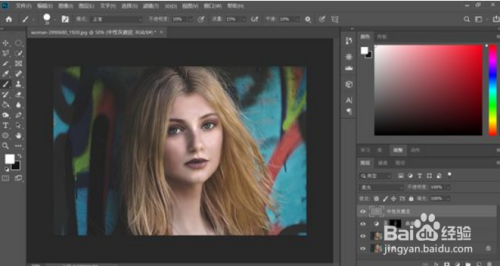
13、Ctrl+shift+Alt+E键盖印图层

14、执行【滤镜】-【模糊】-【表面模糊】,具体数值如下图
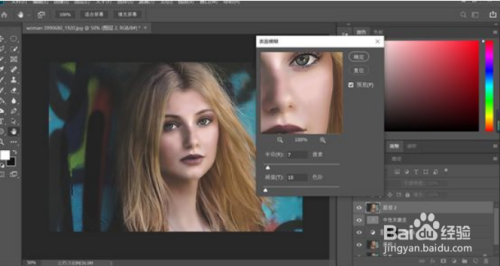
15、执行【滤镜-模糊-高斯模糊】,具体参数如下图
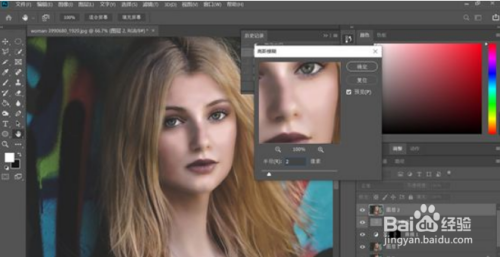
16、新建图层蒙版,用画笔涂抹五官,画笔数值如下图
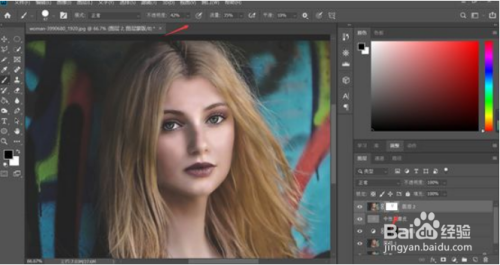
17、然后修改画笔不透明度和流量,涂抹面部以外的区域,如下图
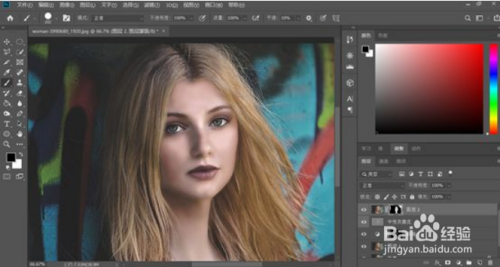
18、大功告成

上文就是小编为您带来的PS中对人像进行快速有质感的磨皮方法了,若还有疑问请多多关注自由互联手机教程频道!
