许多小伙伴都会使用Xshell来进行服务器的远程管理,搭建安全的网络工作环境,但是对一些新上手的用户来说,连接服务器是一个麻烦事,下面就让小编来告诉大家具体的方法吧。 方法
许多小伙伴都会使用Xshell来进行服务器的远程管理,搭建安全的网络工作环境,但是对一些新上手的用户来说,连接服务器是一个麻烦事,下面就让小编来告诉大家具体的方法吧。
方法/步骤分享:
1、双击打开Xshell,默认会打开一个会话界面,如何直接有连接过服务器,在所有会话窗口会显示历史连接服务器列表信息,双击就可以进行连接服务器。
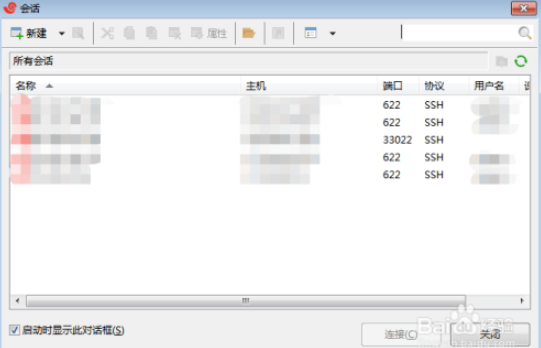
2、当我们要联系新的服务器时,点击会话左上角的“新建”按钮。
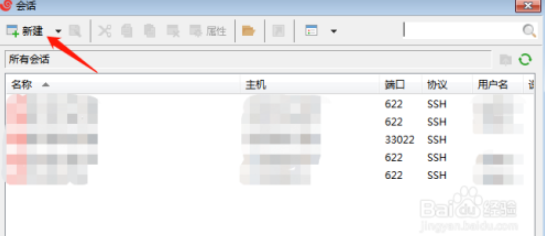
3、点击后会弹出新建会话窗口,在右侧连接模块输入我们要连接的服务器的名称(连接名称,只作为本地查看),协议默认SSH,然后输入服务器主机IP,端口号,如有想有说明也可以设置说明。
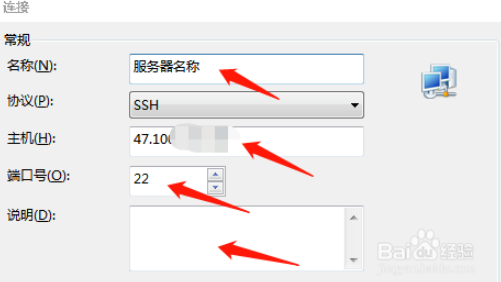
4、输入完成后点击新建会话底部确定按钮,点击后会弹出SSH用户名输入框,输入用户名,如果希望下次直接登录点击记住用户名,然后点击下方确定按钮。
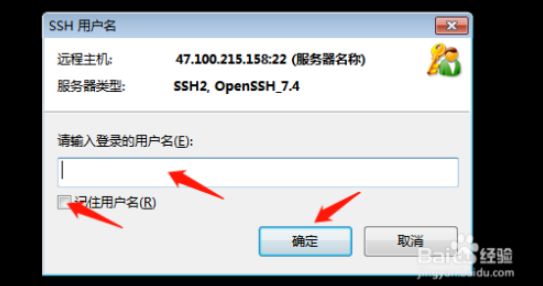
5、然后会进入SSH用户身份验证界面,我们输入Password密码,同样如果希望下次直接登录点击记住密码,然后点击下方确定按钮。

6、当我们的账号密码为可登录管理的服务器账号密码时,我们就将连接上服务器,进入命令管理界面了。
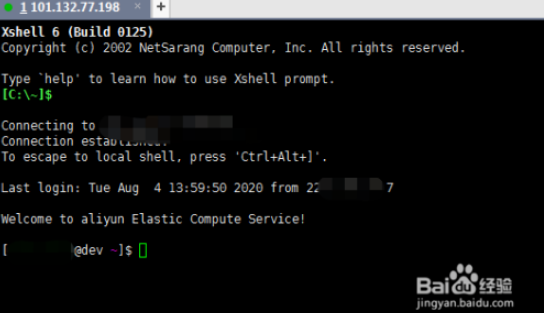
看了这么多,你学会了吗?想要获得最新资讯就来IE浏览器中文网站!简单易懂的软件教程、令人耳目一新的游戏玩法这里统统都有,更多精彩不容错过!
