微软家的PPT是一款功能十分强大的办公软件,除了可以用它来展示内容外,小伙伴们还可以利用它来制作一些动画效果的图形,接下来就让小编告诉大家怎么用PPT制作时钟旋转动画吧。
方法/步骤分享:
1、插入圆形。鼠标左键单击”【插入】功能区——【插图】功能组——【形状】命令“;在弹出的下拉菜单中选中椭圆形;此时,鼠标指针变成“+”形状,然后用【SHIFT】键并配合鼠标左键在合适的位置绘制圆形。
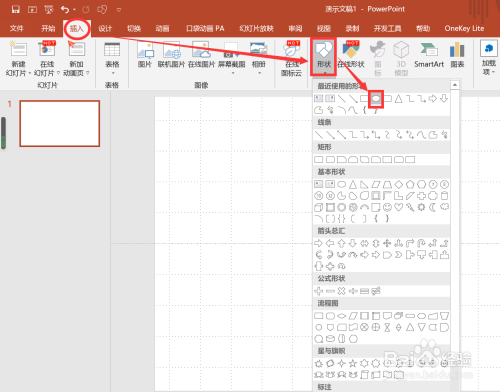
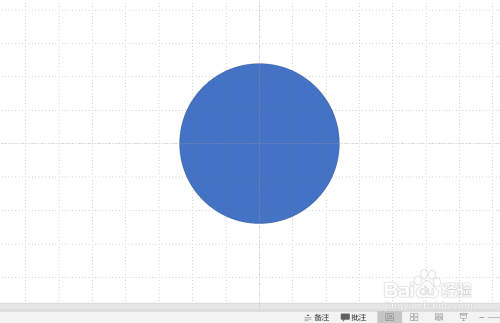
2、修改圆形的填充颜色和轮廓颜色。首先,用鼠标左键单击选中圆形,再单击“【格式】功能区——【形状样式】功能组——【形状填充】命令的下拉三角按钮——【标准色】选择区域——【蓝色】”;再次,鼠标左键单击“【格式】功能区——【形状样式】功能组——【形状轮廓】命令的下拉三角按钮——【标准色】选择区域——【蓝色】”即可。
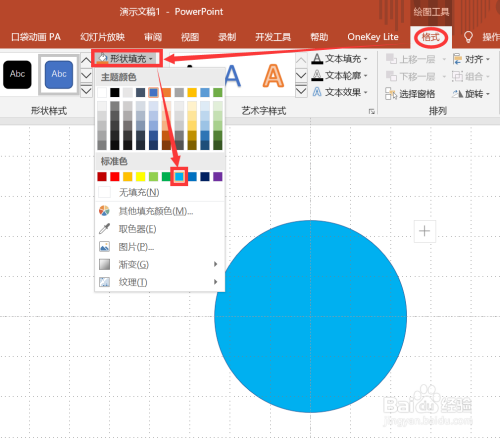
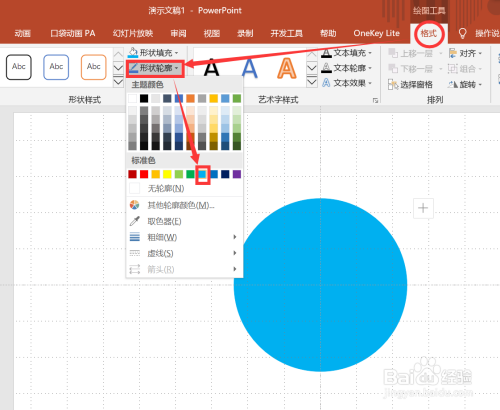
3、插入矩形。鼠标左键单击”【插入】功能区——【插图】功能组——【形状】命令“;在弹出的下拉菜单中选中矩形;此时,鼠标指针变成“+”形状,然后用鼠标左键在圆形合适的位置绘制矩形。
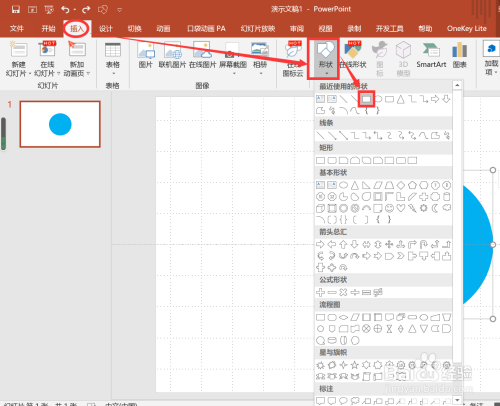
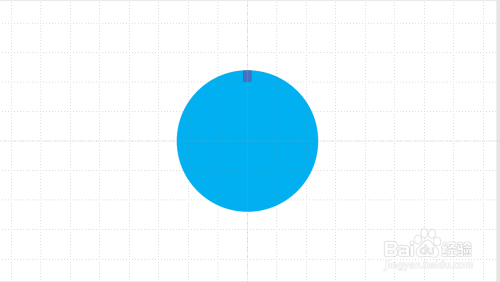
4、复制矩形。首先,鼠标左键单击选中插入的矩形;其次,按【CTRL+D】组合键三次复制三份矩形;最后,用鼠标左键拖动矩形到圆形的合适位置。
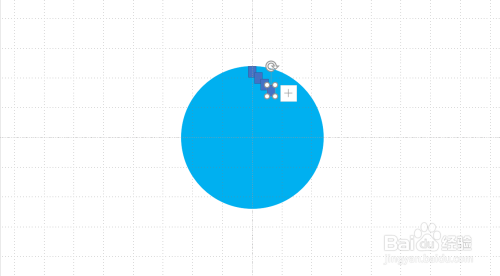
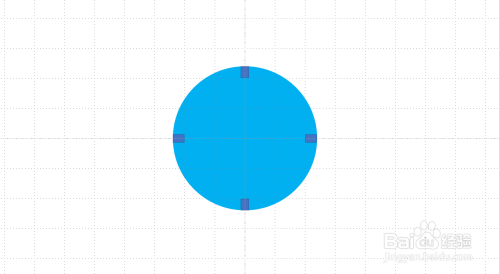
5、修改矩形的填充颜色和轮廓颜色。首先,用鼠标左键单击选中矩形,再单击“【格式】功能区——【形状样式】功能组——【形状填充】命令的下拉三角按钮——【标准色】选择区域——【浅绿】”;再次,鼠标左键单击“【格式】功能区——【形状样式】功能组——【形状轮廓】命令的下拉三角按钮——【标准色】选择区域——【浅绿】”即可。
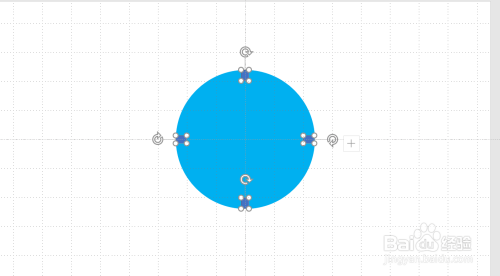
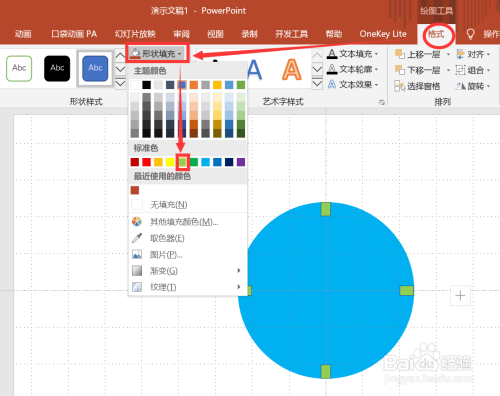
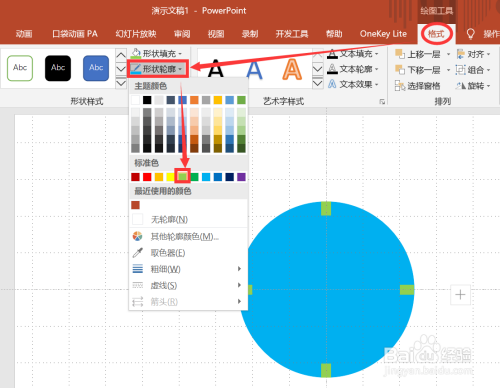
6、插入矩形。首先,鼠标左键单击”【插入】功能区——【插图】功能组——【形状】命令“;在弹出的下拉菜单中选中矩形;此时,鼠标指针变成“+”形状,然后用鼠标左键在幻灯片的空白位置绘制矩形;其次,按照同样的步骤绘制另外一个矩形;最后,将分别将两个矩形复制一份并移动到第一对矩形的对立位置即可。
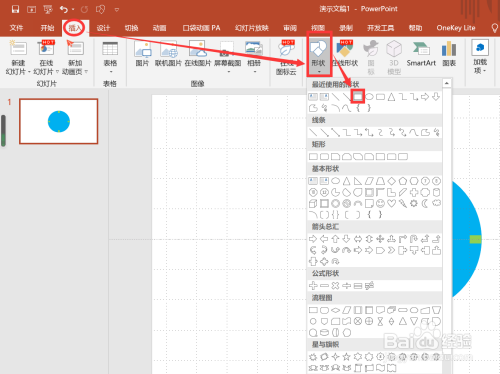
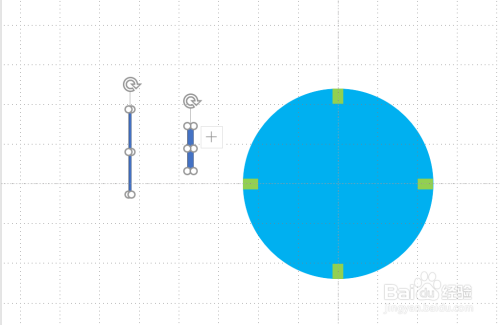
7、修改矩形的填充颜色和轮廓颜色。首先,按住【CTRL】并用鼠标左键单击选中上面的矩形,再单击“【格式】功能区——【形状样式】功能组——【形状填充】命令的下拉三角按钮——【主题颜色】选择区域——【白色,背景1】”;再次,鼠标左键单击“【格式】功能区——【形状样式】功能组——【形状轮廓】命令的下拉三角按钮——【主题颜色】选择区域——【白色,背景1】”即可。
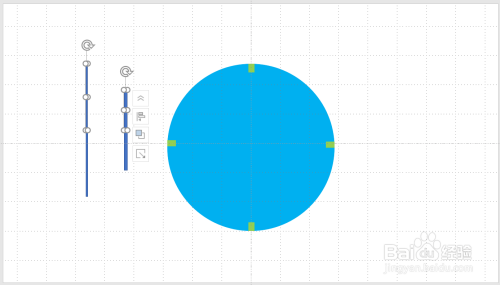
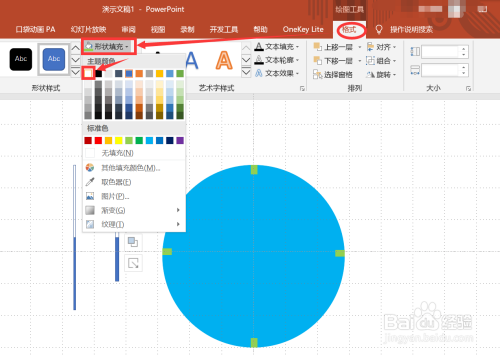
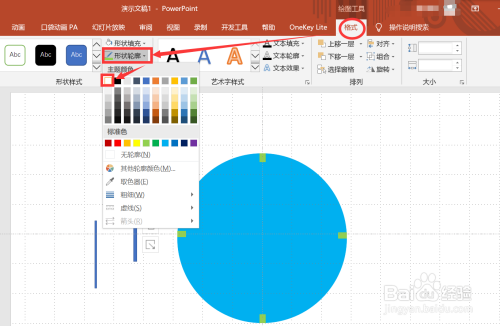
8、修改矩形的填充颜色和轮廓颜色。首先,按住【CTRL】并用鼠标左键单击选中下面的矩形,再单击“【格式】功能区——【形状样式】功能组——【形状填充】命令的下拉三角按钮——【无填充】”;再次,鼠标左键单击“【格式】功能区——【形状样式】功能组——【形状轮廓】命令的下拉三角按钮——【无轮廓】”即可。
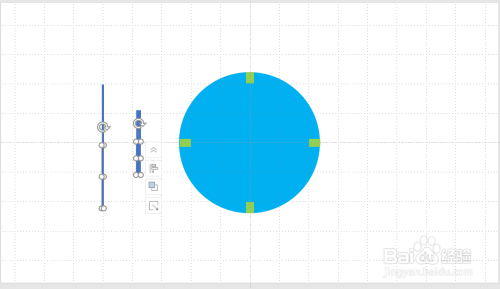
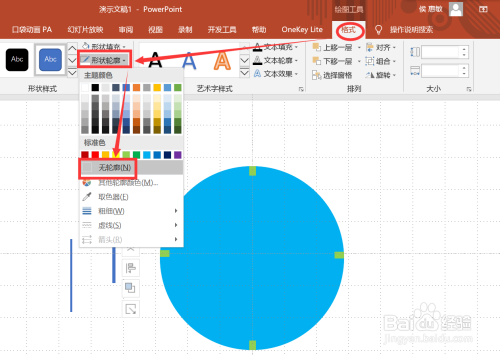

9、组合矩形。首先,按住【CTRL】并用鼠标左键单击选中如图1的矩形;其次,按【CTRL+G】组合键组合形状;同理,按住【CTRL】并用鼠标左键单击选中如图2的矩形;再按【CTRL+G】组合键组合形状;其次,将两个组合形状移动到如图3圆形的中心位置。
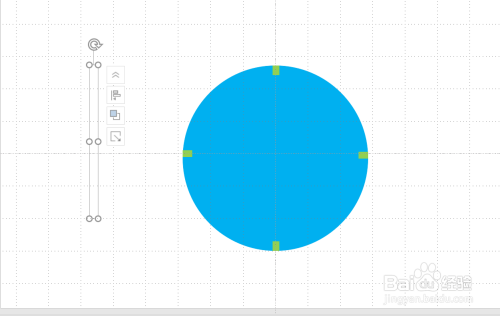
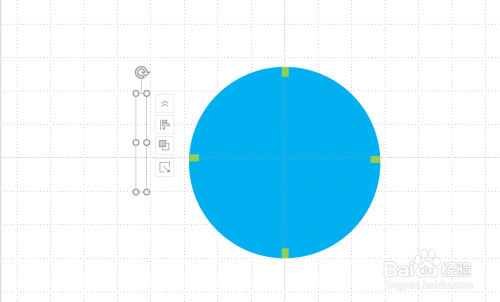
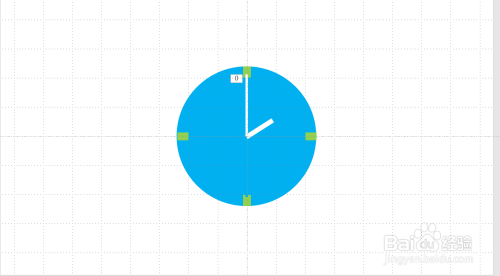
10、调整动画的播放顺序和持续时间。首先,鼠标左键单击选中时针;其次,鼠标左键单击“【动画】功能区——【计时】功能组——【开始】文本框右侧的下拉三角按钮——【与上一动画同时】选项”;再次,在【持续时间】文本框中输入【30.00】秒即可
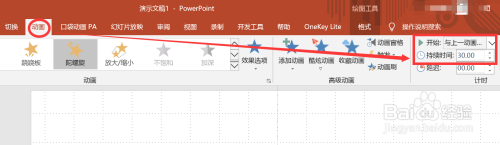
11、设置陀螺旋动画。首先,鼠标左键选中分针;其次,鼠标左键单击“【动画】功能区——【高级动画】功能组——【添加动画】命令——【强调】选项区——【陀螺旋】动画选项“即可。
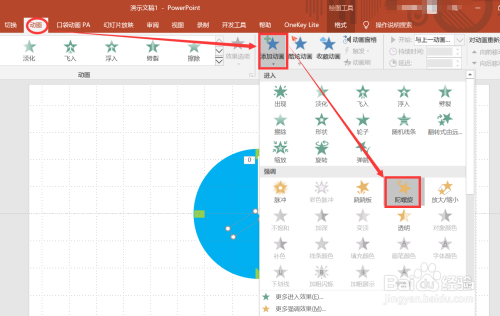
12、调整动画的播放顺序和持续时间。首先,鼠标左键单击选中分针;其次,鼠标左键单击“【动画】功能区——【计时】功能组——【开始】文本框右侧的下拉三角按钮——【与上一动画同时】选项”;再次,在【持续时间】文本框中输入【05.00】秒即可
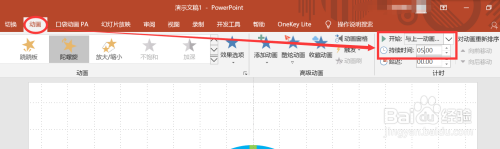
13、调出动画窗格。首先,鼠标左键单击“【动画】功能区——【高级动画】功能组——【动画窗格】命令;此时,在幻灯片左侧调出【动画窗格】对话框。
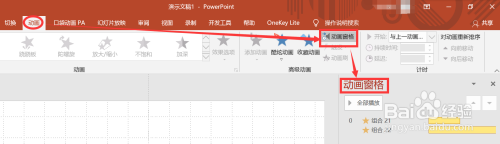
14、在【动画窗格】对话框中,首先,按住鼠标左键不放框选中所有动画,然后单击【陀螺旋】动画右侧的下拉三角按钮,在弹出的下拉菜单中单击鼠标左键选中【效果选项】选项;其次,在【陀螺旋】对话框中,切换到【计时】选项卡,将【重复】文本框里的内容改为【直到幻灯片末尾】选项;最后,单击【确定】按钮即可。

15、效果如图所示。

以上就是PPT2016中制作时钟旋转动画效果方法的全部内容了,自由互联手机教程频道为您提供最好用的软件教程,为您带来最新的软件资讯!
