对于使用word进行文档办公的小伙伴来说,有序列表和无序列表可以说是家常便饭,项目符号不是横线就是小三角,但其实如果你想要更多的选择,是可以用图片作为项目符号的,想知道
对于使用word进行文档办公的小伙伴来说,有序列表和无序列表可以说是家常便饭,项目符号不是横线就是小三角,但其实如果你想要更多的选择,是可以用图片作为项目符号的,想知道怎么做就继续往下看吧。
方法/步骤分享:
1、鼠标左键双击桌面快捷图标
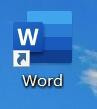
2、随机打开一篇已经制作完成的文档
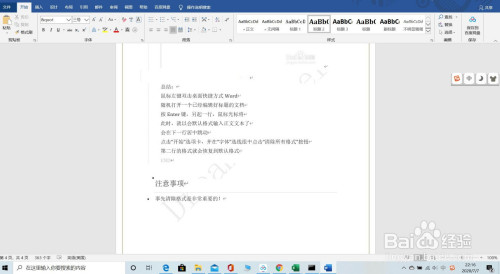
3、点击“开始--段落--项目符号”
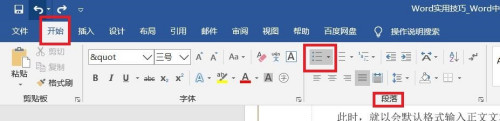
4、在项目符号下拉列表中选择“定义新项目符号”

5、接下来将会弹出“定义新项目符号”对话框

6、在弹出的“插入图片”对话框中,“必应图像搜索”后面的文本框内输入“笑脸”然后点击其后的搜索键
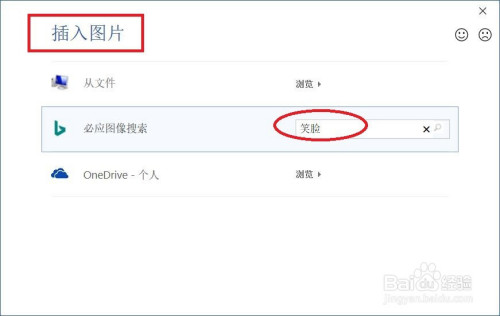
7、接下来将会弹出联机图片,在弹出的图像中选择自己喜欢的笑脸图案后,点击“确定”
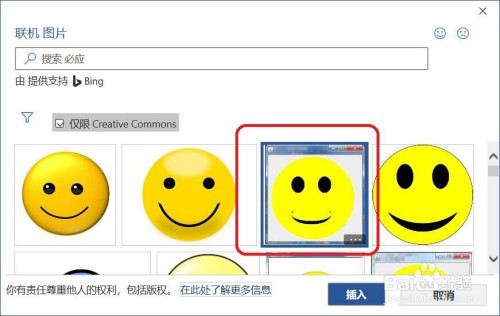
8、接下来,在“预览”框内将会显示刚刚选择的笑脸图案,点击“确定”
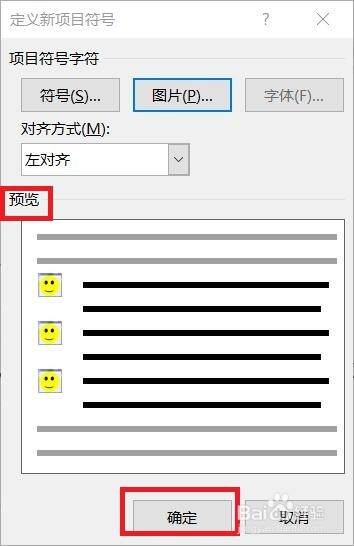
9、选择待添加项目符号的文本,重复步骤3,选择刚刚添加的笑脸图案
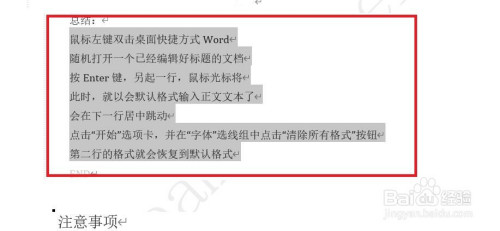
10、此时,就会在选择的文本前面添加图案项目符号
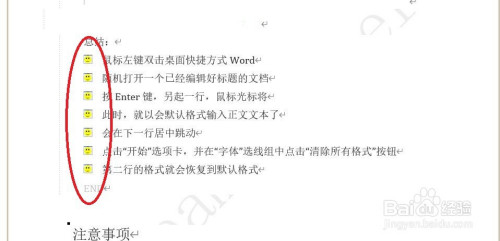 1
1
总结:
鼠标左键双击桌面快捷图标
随机打开一篇已经制作完成的文档
点击“开始--段落--项目符号”
在项目符号下拉列表中选择“定义新项目符号”
接下来将会弹出“定义新项目符号”对话框
在弹出的“插入图片”对话框中,“必应图像搜索”后面的文本框内输入“笑脸”然后点击其后的搜索键
接下来将会弹出联机图片,在弹出的图像中选择自己喜欢的笑脸图案后,点击“确定”
接下来,在“预览”框内将会显示刚刚选择的笑脸图案,点击“确定”
选择待添加项目符号的文本,重复步骤3,选择刚刚添加的笑脸图案
此时,就会在选择的文本前面添加图案项目符号
好了,今天的分享就到这里了,想要学习更多软件教程就来自由互联手机教程频道,快快收藏吧,更多精彩不容错过!
