PS是一款很好用的图片编辑软件,它的功能非常多,大家可以用它来制作很多的效果,今天小编就教大家使用PS做出花朵图形,一起学习吧。 方法/步骤分享: 1、新建一个图层,然后用
PS是一款很好用的图片编辑软件,它的功能非常多,大家可以用它来制作很多的效果,今天小编就教大家使用PS做出花朵图形,一起学习吧。

方法/步骤分享:
1、新建一个图层,然后用矩形选框工具绘制一个选区,新建图层,填充白色。
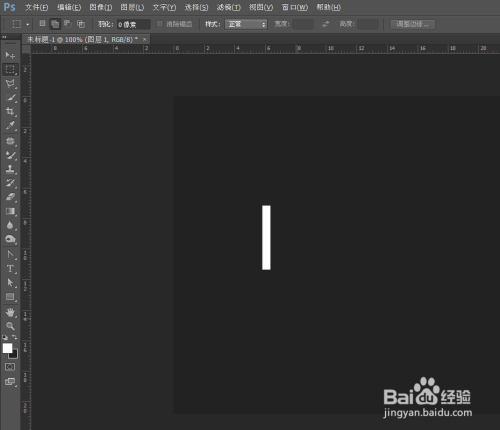
2、找到滤镜下面的风格化。
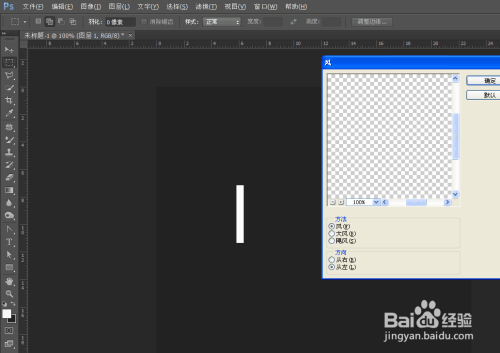
3、一次风格化显然不够,所以我们要多执行几次,效果如下。
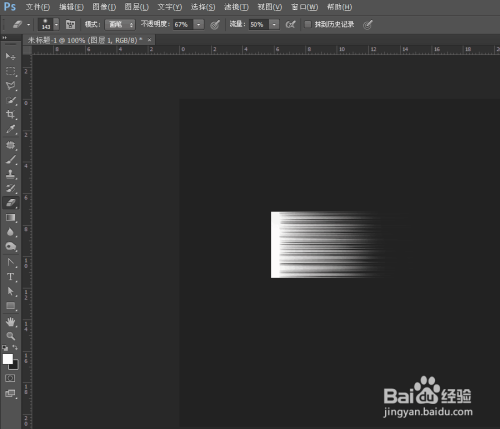
4、到了这里,我们ctrl+t右键变形。
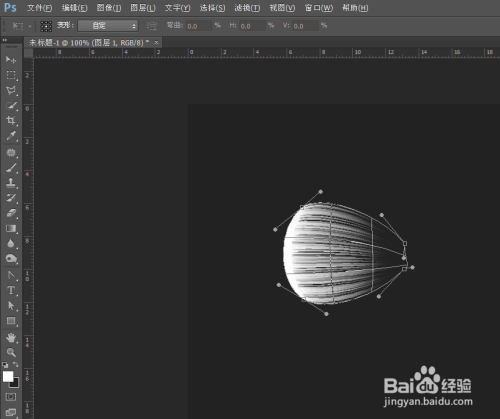

5、ctrl+j复制几个图层,然后进行旋转。
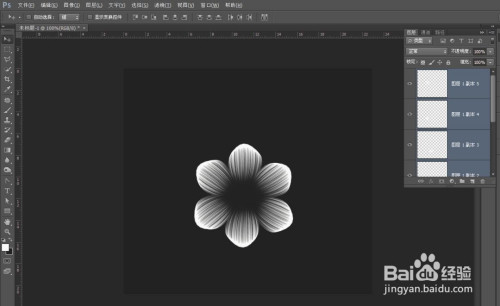
6、把复制的图层shift加选,然后ctrl+e合并,到这里我们要上一下色,所以我们在花朵上方新建图层,选区填充,建立剪切蒙版。
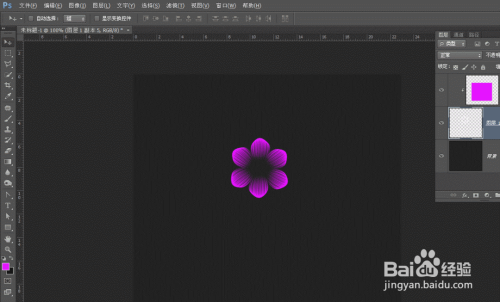
7、白色花朵的图层多复制几个放在上方,然后按照刚刚的方法再给一个花朵上色,上色之后,缩小,放到合适的位置。
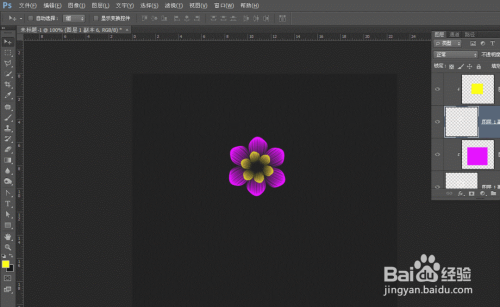
8、这两个图层操作完毕,可以ctrl+e合并成一个图层,剩下的白色花朵也按照之前的方法进行剪切蒙版上色,这里为了效果更好,我们需要变形工具处理下花朵的角度。
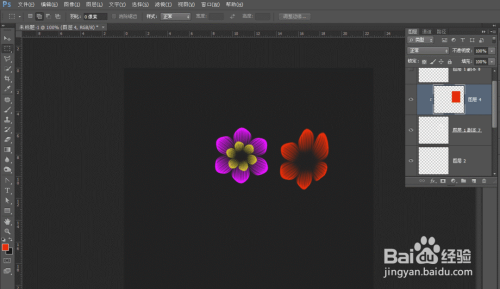
9、如上,我们再做个黄色花心。
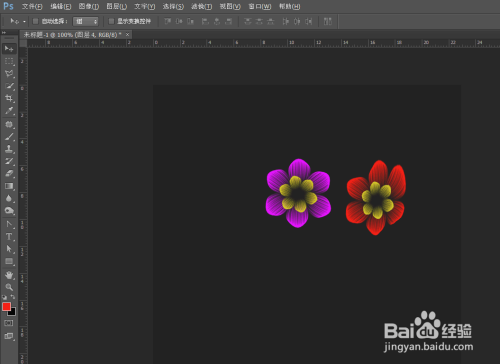
10、再做一个花朵,做法都是一样。
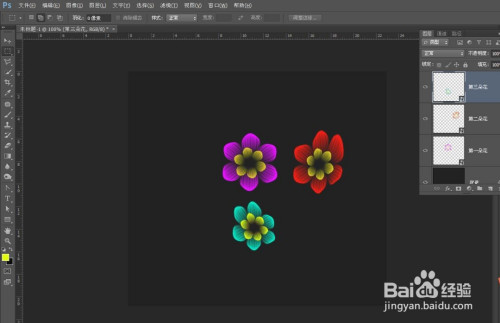 1
1
1、花朵做好了,那我们就适当调一下每个花朵大小,然后排列一下,再给每个花朵画一个绿色的花藤,花藤可以用直线工具画,画好可以用变形工具处理,画好花藤以后,我们给花藤加一层外发光。
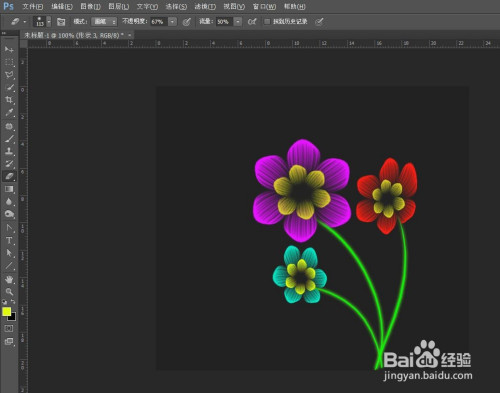 1
1
2、花朵有花藤,那么还缺少花蕊和叶子,所以这里我们要先画一下花蕊,这里跟花藤操作一样。
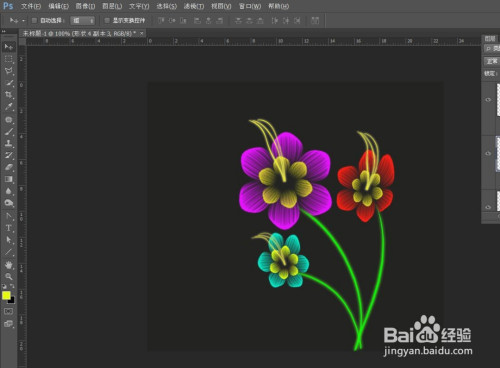 1
1
3、发现背景颜色不太好,所以我选择了一个黑色背景使得花朵的颜色更突出一些。并且还差一个绿色的叶子,而叶子的画法跟花朵的画法一样,只不过变形工具处理的时候注意下就可以,下面我们看看效果图。
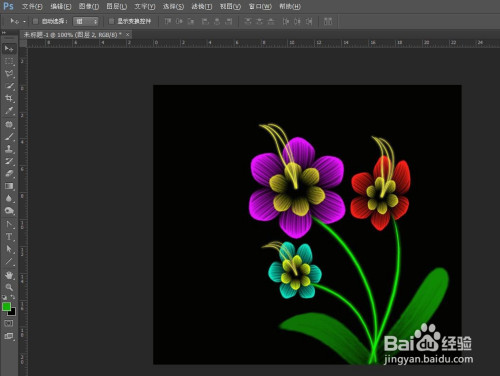 1
1
4、到这里这花朵也是画完了,为了美观,我添加一些小点缀,比如一些发亮的小星星。
 1
1
5、下面看看效果图。

好了,今天的分享就到这里了,想要学习更多软件教程就来自由互联手机教程频道,快快收藏吧,更多精彩不容错过!
