很多小伙伴遇到vmware虚拟机无法安装win11,这是因为微软win11系统的限制,需要uefi安装并开启tpm功能,那么无TPM模块VMware虚拟机怎么安装win11呢?下面小编就为大家详细的介绍一下,大家
很多小伙伴遇到vmware虚拟机无法安装win11,这是因为微软win11系统的限制,需要uefi安装并开启tpm功能,那么无TPM模块VMware虚拟机怎么安装win11呢?下面小编就为大家详细的介绍一下,大家感兴趣的话就一起来了解下吧!
无TPM模块VMware虚拟机怎么安装Win11?无TPM模块VMware虚拟机安装Win11教程
1,首先下载VMware虚拟机,然后下载win11 预览版镜像,安装虚拟机后我们先创建一个虚拟机,接着打开虚拟机设置,添加“可信任平台模块”,如下图所示;
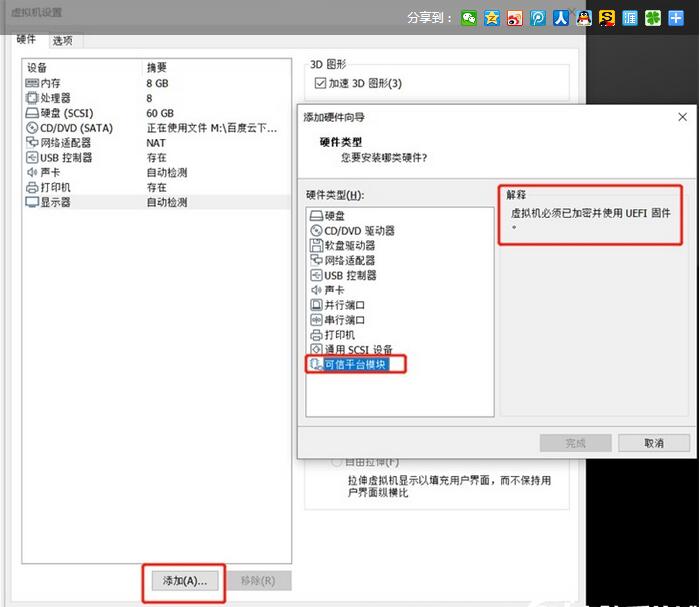
2,从图中可以看到,用户可在虚拟机关机状态,在 Win10 虚拟机设置中,在固件类型中选择“UEFI”,如下图所示;
新版本VMware虚拟机中启用uefi方法如下:
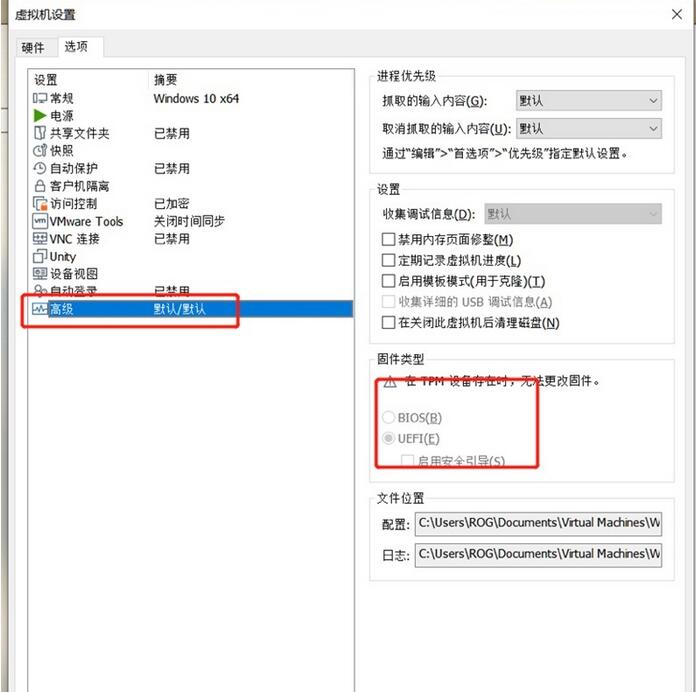
老版本VMware虚拟机中启用uefi方法如下:
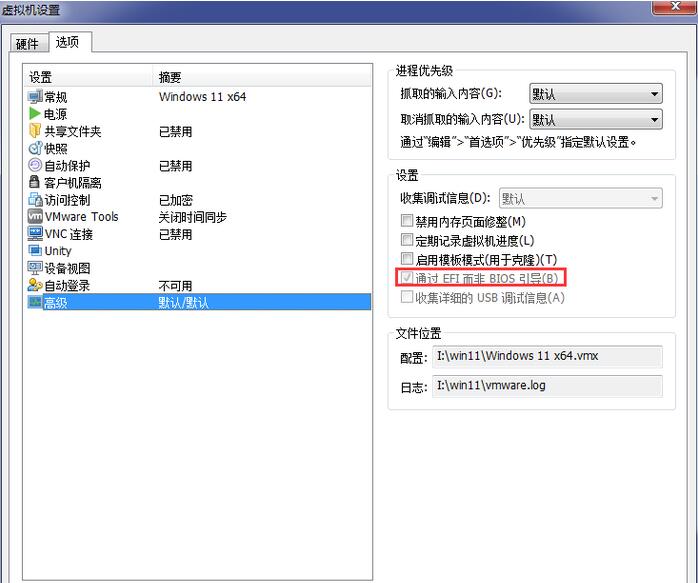
3,从下图中可以看到,访问控制处理加密状态,也就是我们vmware虚拟机中也开启了TPM2.0模块,这个时候我们就可以正常安装win11了。
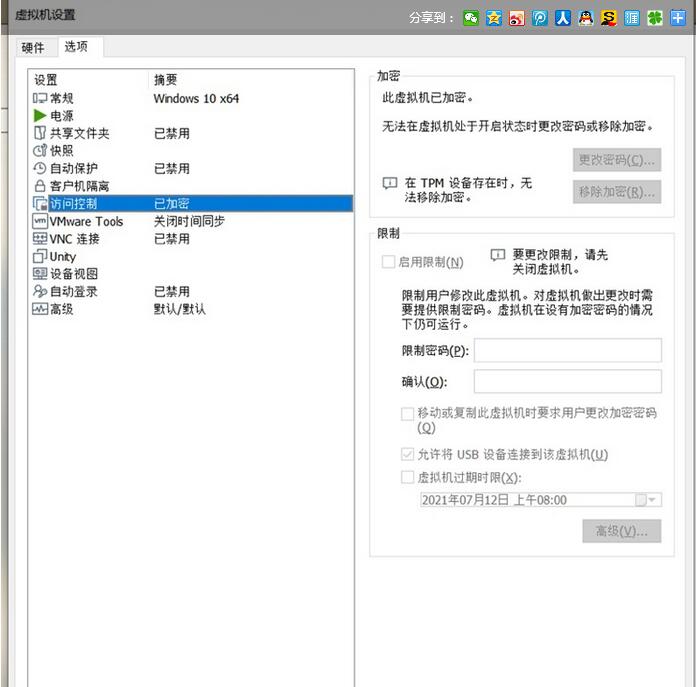
4,以上就是VMware安装win11的效果图,如下图所示;
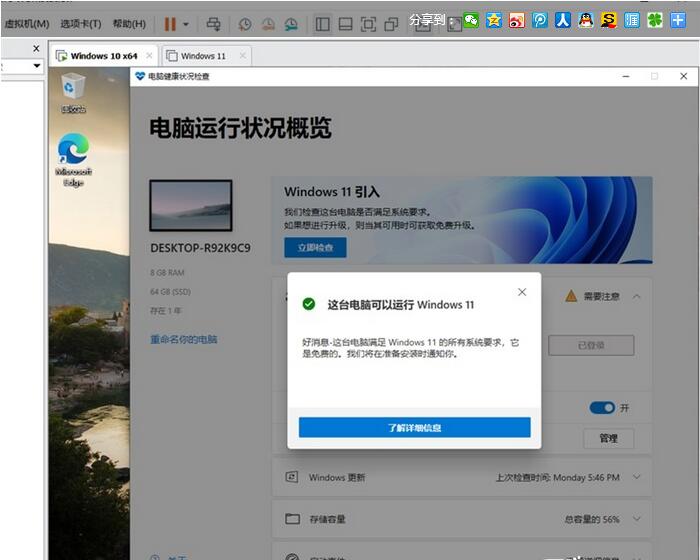
以上这篇文章就是无TPM模块VMware虚拟机安装win11教程,更多精彩教程请关注自由互联!
【本文来源:武汉seo公司 http://www.5h5q.com复制请保留原URL】