微软发布了windows11操作系统,近日不少用户来咨询小编如何在Windows11中运行磁盘清理?下面小编就为大家介绍一下Windows11运行磁盘清理方法,有需要的小伙伴一起来了解下吧。 如何在W
微软发布了windows11操作系统,近日不少用户来咨询小编如何在Windows11中运行磁盘清理?下面小编就为大家介绍一下Windows11运行磁盘清理方法,有需要的小伙伴一起来了解下吧。
如何在Windows11中运行磁盘清理?Windows11运行磁盘清理方法
1、使用驱动器属性选项。
按Windows键+E组合启动文件管理器。
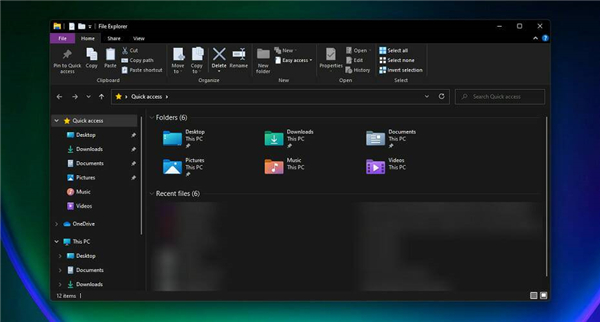
单击此电脑。
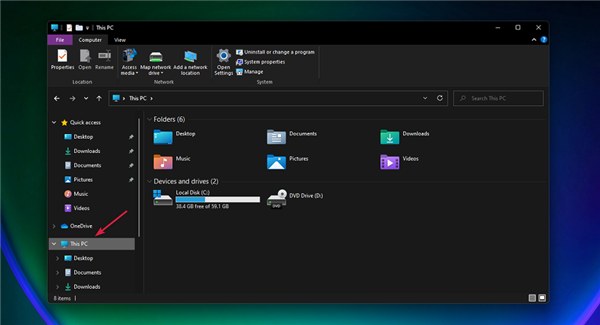
现在右键单击C:驱动器并从下拉菜单中选择属性。
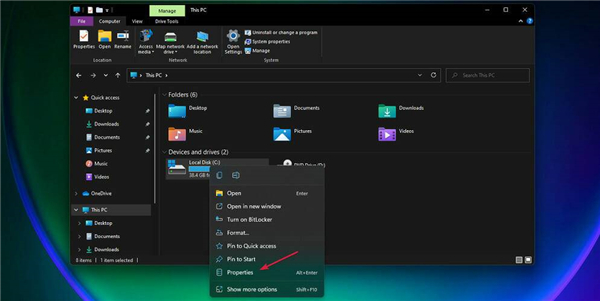
在常规选项卡中,单击磁盘清理以启动应用程序。
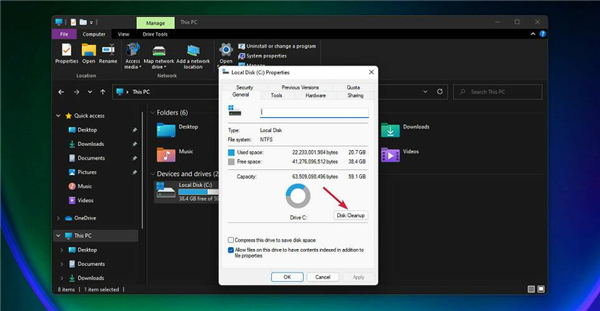
通过单击相应的框选择要删除的数据,然后单击 OK。
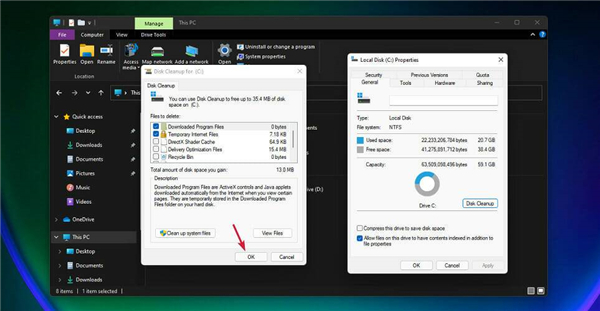
2、使用运行清理磁盘
按 键盘上的 Windows + R快捷键启动Run。
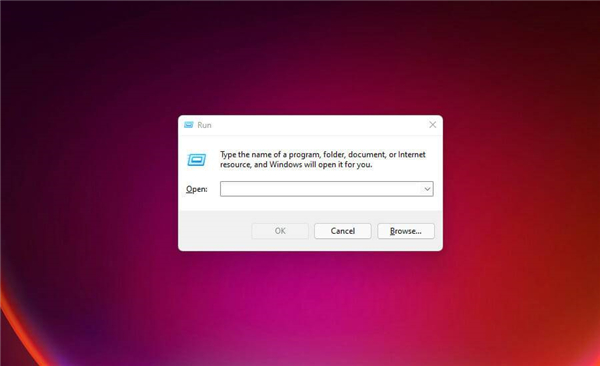
键入以下行并按Enter运行它:cleanmgr /VERYLOWDISK
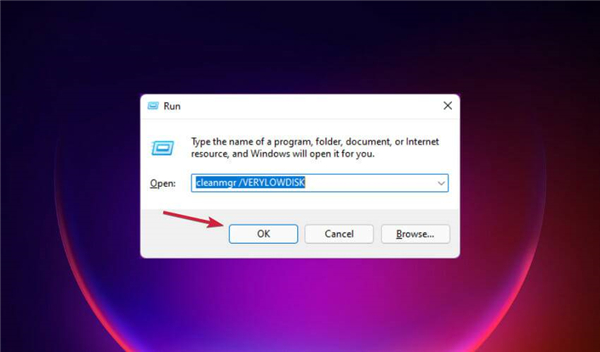
命令运行后,您将收到一份报告,说明您已设法释放了多少空间。
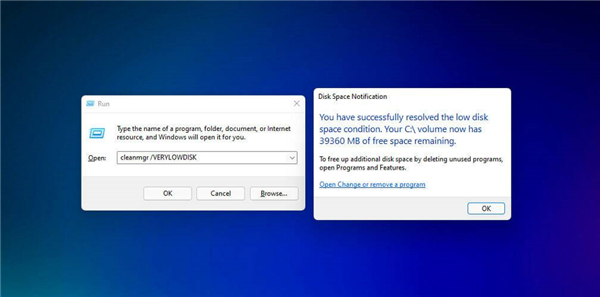
以上这篇文章就是Windows11运行磁盘清理方法,更多精彩教程请关注自由互联!
