很多人不知道Win11怎么连接蓝牙音箱?今日为你们带来的文章是关于Win11怎么连接蓝牙音箱的方法,还有不清楚小伙伴和小编一起去学习一下吧。 Win11怎么连接蓝牙音箱?Win11连接蓝牙音箱
很多人不知道Win11怎么连接蓝牙音箱?今日为你们带来的文章是关于Win11怎么连接蓝牙音箱的方法,还有不清楚小伙伴和小编一起去学习一下吧。
Win11怎么连接蓝牙音箱?Win11连接蓝牙音箱方法
1.鼠标左键点击任务栏上的【网络】图标,打开快捷面板。
2.右键点击面板上面的“蓝牙”图标。
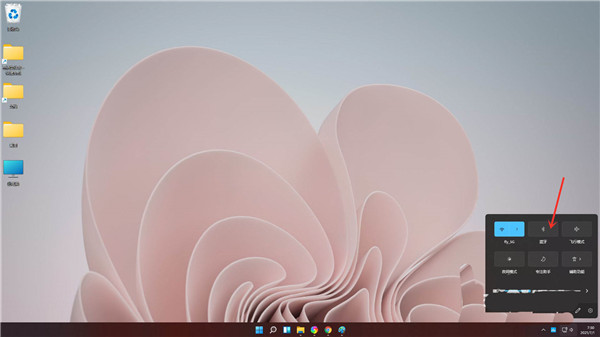
3.在弹出的菜单中点击【转到“设置”】。
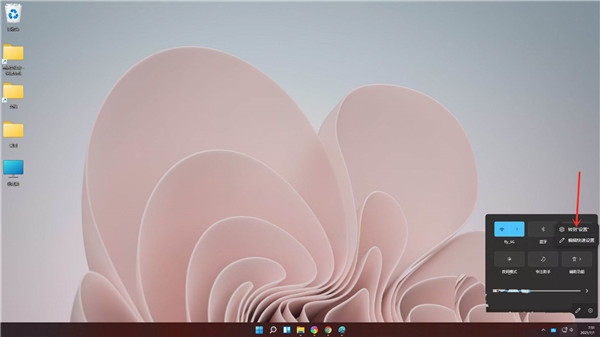
4.进入蓝牙设置,打开蓝牙开关。
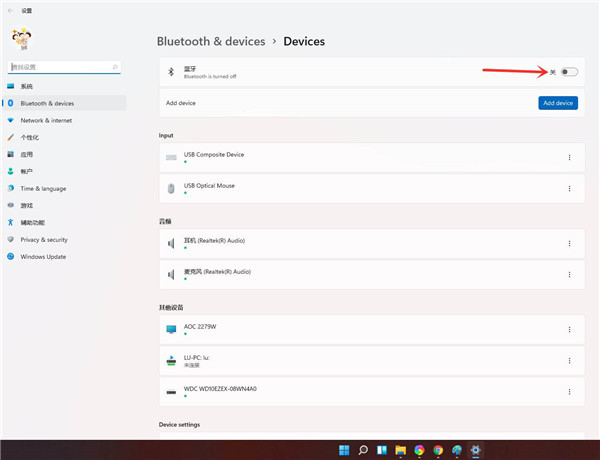
5.点击【Adddevice】。
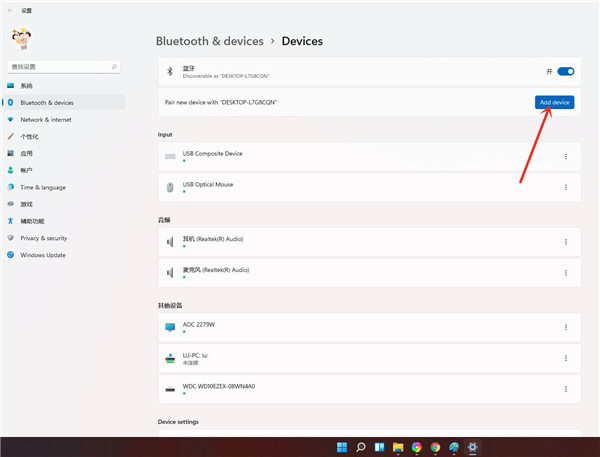
6.进入添加设备界面,点击【蓝牙】。
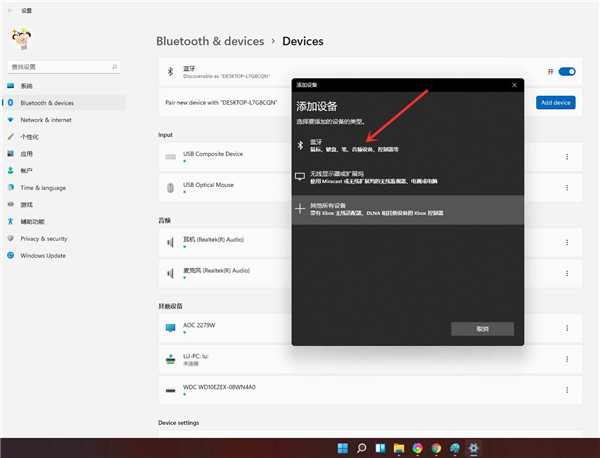
7.选择要连接的蓝牙设备即可。
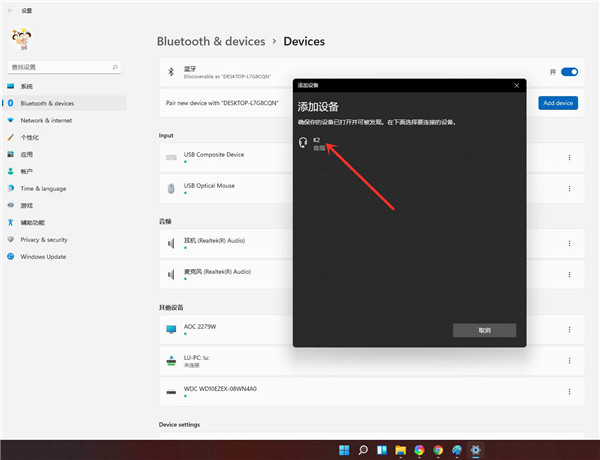
8.蓝牙音箱连接成功。
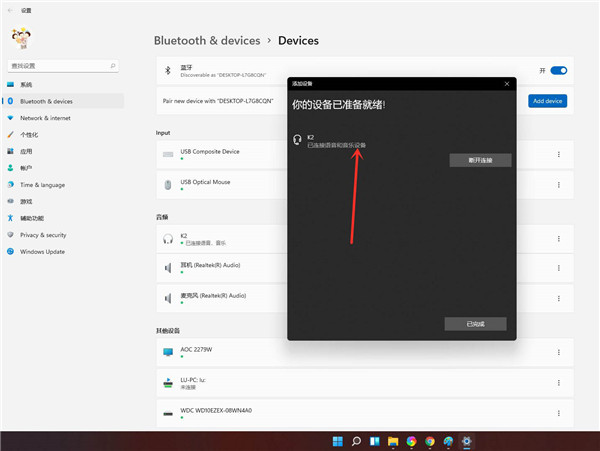
上文就是Win11怎么连接蓝牙音箱的全部内容,希望能对大家有所帮助哦, 更多精彩尽在自由互联!
