Win11的预览镜有很多朋友已经下载安装,那么Win11系统硬盘该怎么安装呢?下面小编就为大家详细的介绍一下,相信一定会帮到你们的。 Win11硬盘怎么安装?Win11硬盘安装方法教程 1.首先准
Win11的预览镜有很多朋友已经下载安装,那么Win11系统硬盘该怎么安装呢?下面小编就为大家详细的介绍一下,相信一定会帮到你们的。
Win11硬盘怎么安装?Win11硬盘安装方法教程
1.首先准备8G或更多的U盘,将其生成到系统磁盘中。
2,然后下载Win11系统镜像文件,将其放入USB闪存驱动器中。
3.下载后加载ISO文件。
4.加载完成后,您将进入一个新文件夹,您可以找到并运行Win11安装程序。
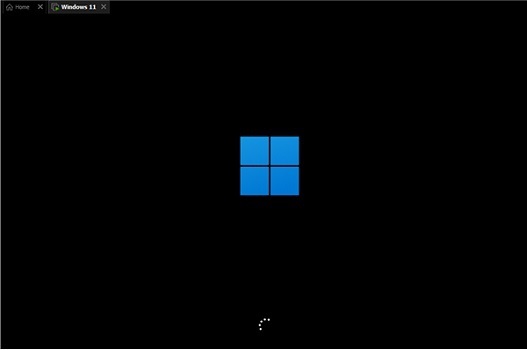
5.在列表中选择“Win11”,然后单击“下一步”
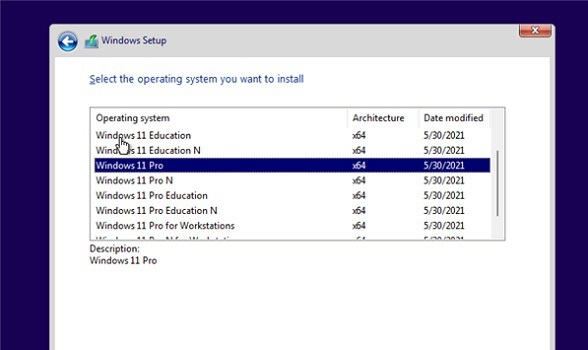
6,然后根据提示设置位置和偏好设置。
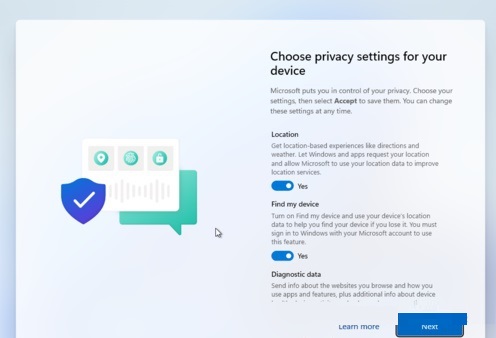
7.设置完成后,等待系统自动安装,此时不做其他操作。
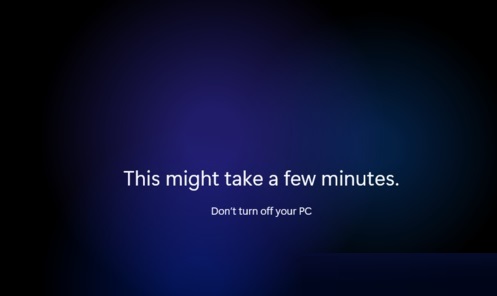
8.安装完成后系统将自动重新启动,然后可以使用Win11系统。

以上就是为玩家们分享的Win11硬盘安装方法教程,更多攻略请关注自由互联。
