Windows11是微软最新的操作系统,在Windows11中,任务栏上的图标都是居中的,但有一些小伙伴觉得不方便却不知道如何调,下面小编教大家Win11任务栏位置修改方法,有需要的小伙伴一起
Windows11是微软最新的操作系统,在Windows11中,任务栏上的图标都是居中的,但有一些小伙伴觉得不方便却不知道如何调,下面小编教大家Win11任务栏位置修改方法,有需要的小伙伴一起来看看吧。
Win11任务栏位置怎么修改?Win11任务栏位置修改方法
键盘 Win+R 打开我们的运行框。
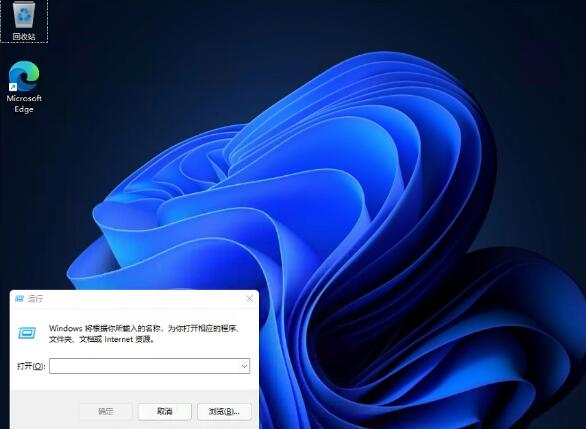
输入【regedit】回车打开注册表。
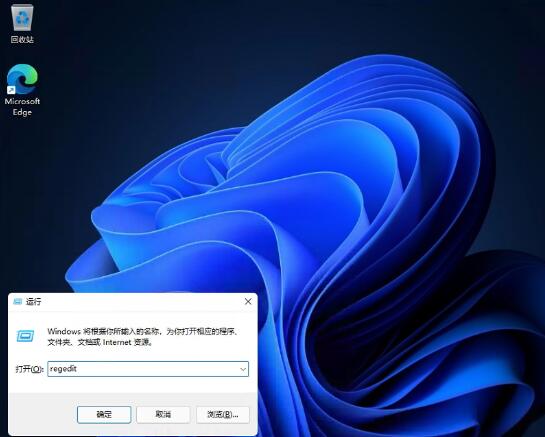
然后定位到这里:HKEY_CURRENT_USERSoftwareMicrosoftWindowsCurrentVersionExplorerStuckRects3
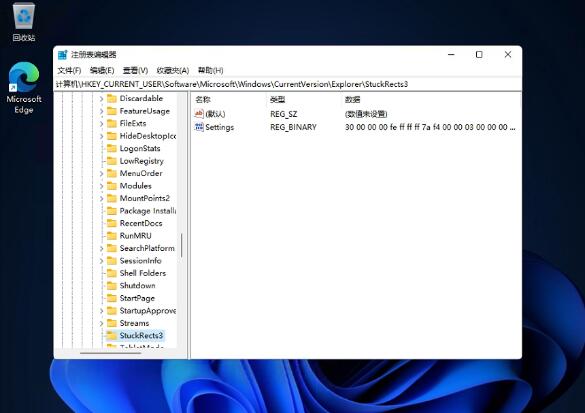
然后点击我们的【settings】修改。
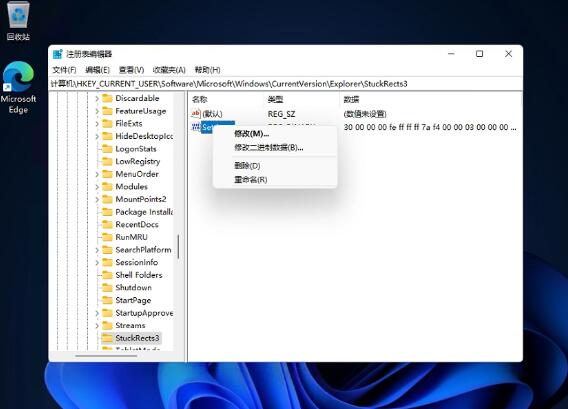
然后把FE下面的数值进行修改:
01任务栏置顶(在上)
02任务栏在右
03任务栏在下
04任务栏在左
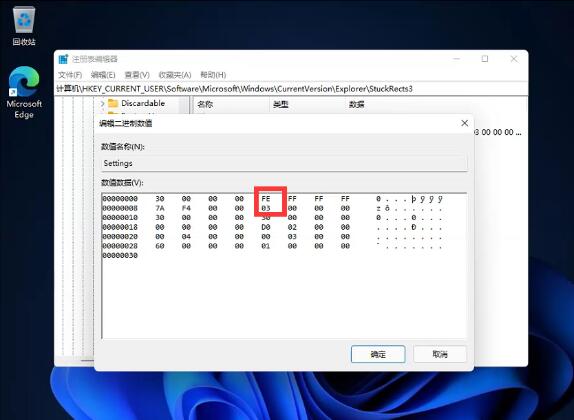
以上这篇文章就是Win11任务栏位置修改方法,更多精彩教程请关注自由互联!
