想要用PPT制作一个下雨动画效果,该怎么制作呢?下面小编就为大家详细的介绍一下,大家感兴趣的话就一起来了解下吧! PPT怎么制作逼真的下雨动画效果?ppt下雨动画特效的制作教程 1、
想要用PPT制作一个下雨动画效果,该怎么制作呢?下面小编就为大家详细的介绍一下,大家感兴趣的话就一起来了解下吧!
PPT怎么制作逼真的下雨动画效果?ppt下雨动画特效的制作教程
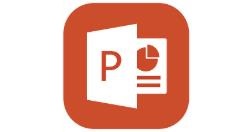
1、点击【插入】-【形状】-【直线】,如图1
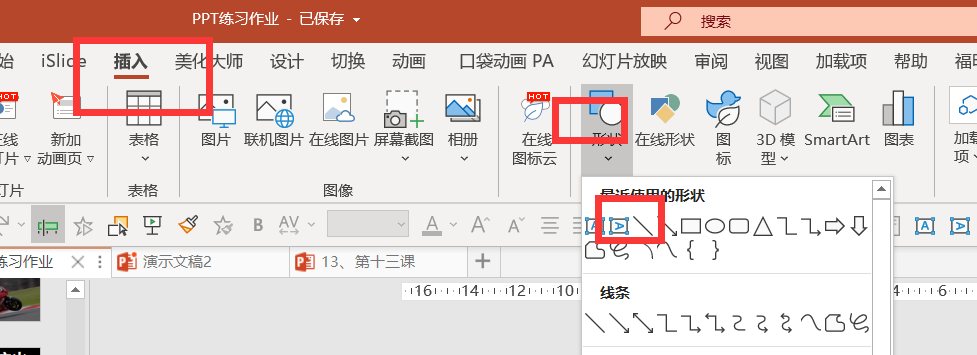
2、调整线段的长短和位置,最好错开,如图2
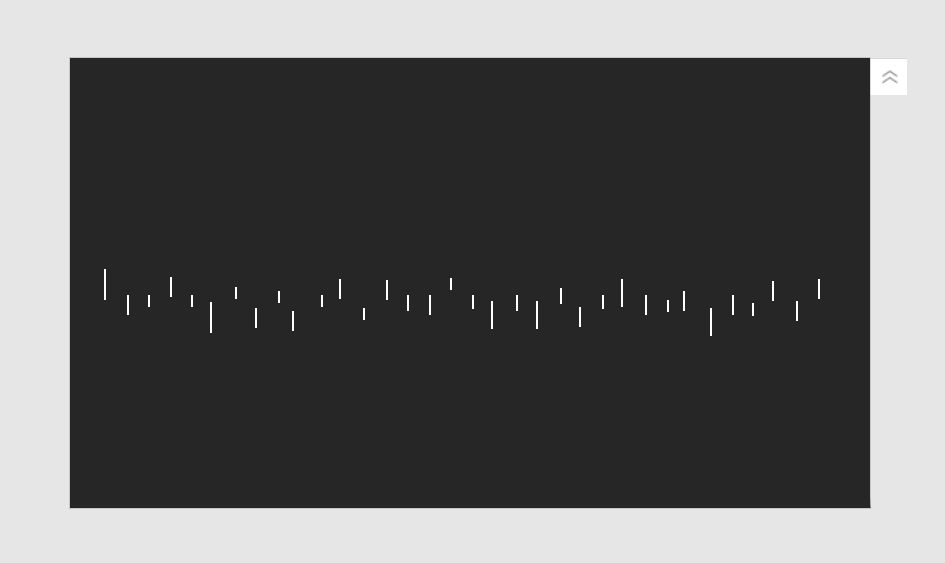
3、全选所有直线,移动到PPT外,点击【动画】-【飞入】-【效果选项】-【自顶部】-【与上一动画同时】,如图3
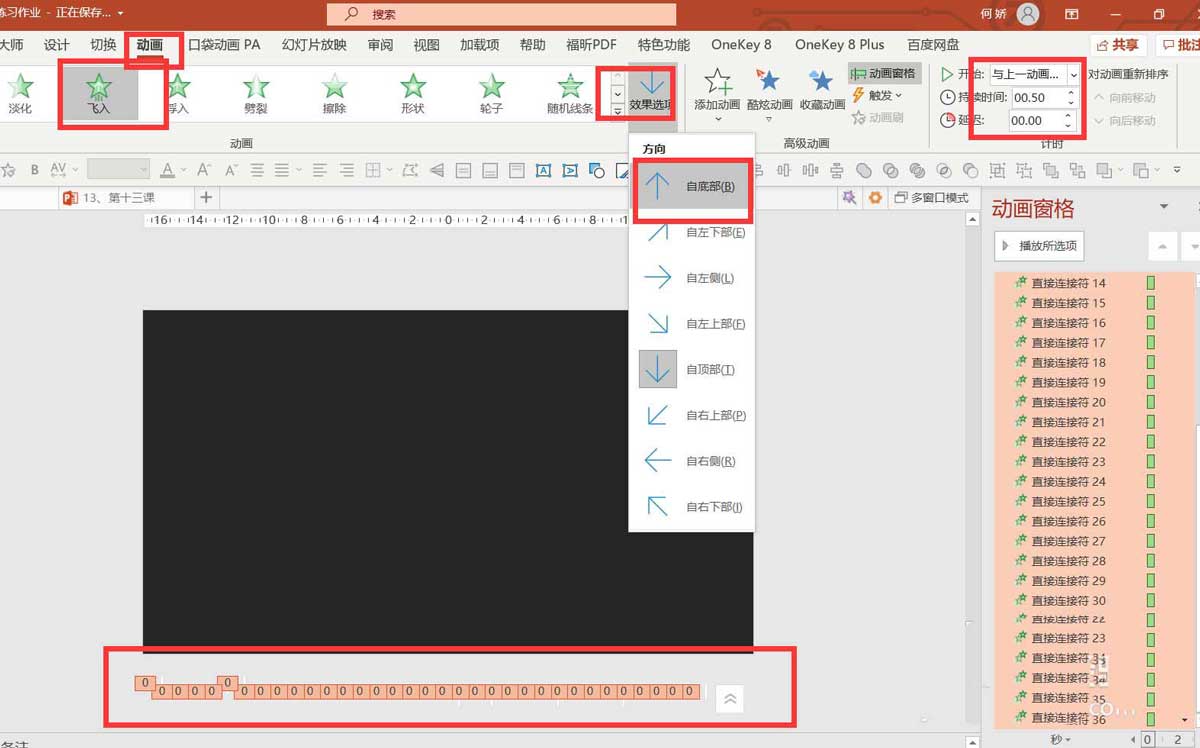
4、鼠标右键点击动画-效果选项-平滑开始0.5,重复为直到幻灯片末尾,如图4-5
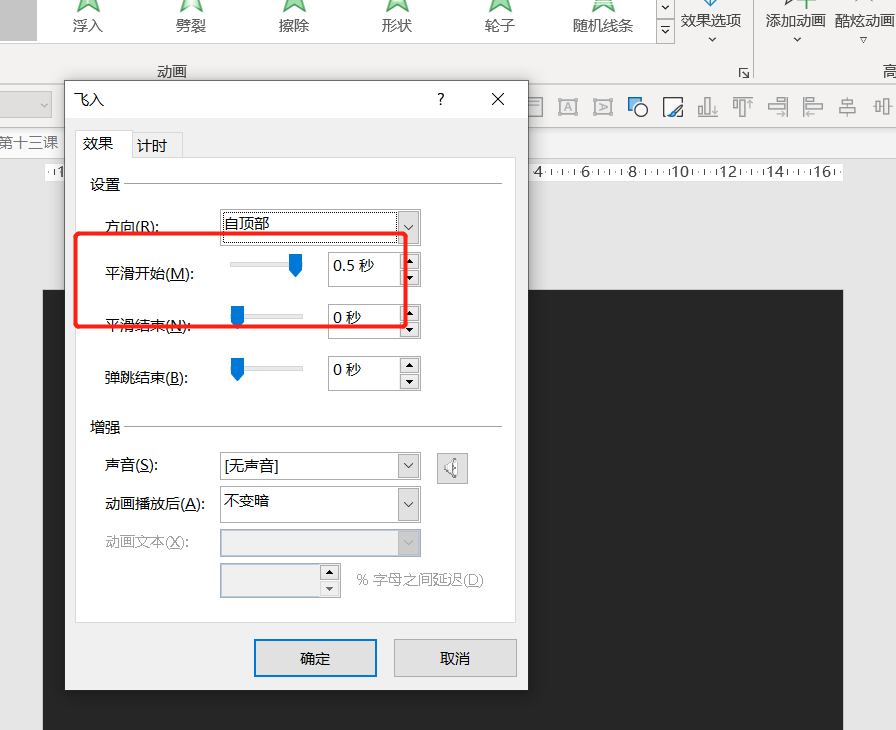
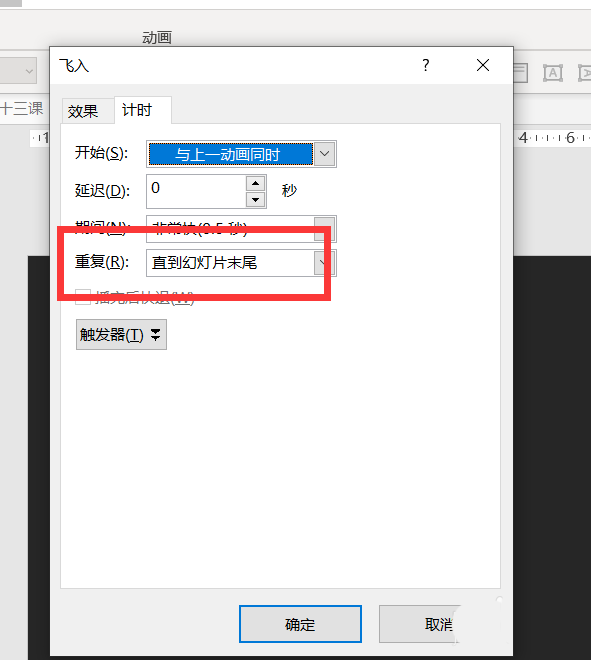
5、全选直线,点击islide-扩展-序列化,如图6
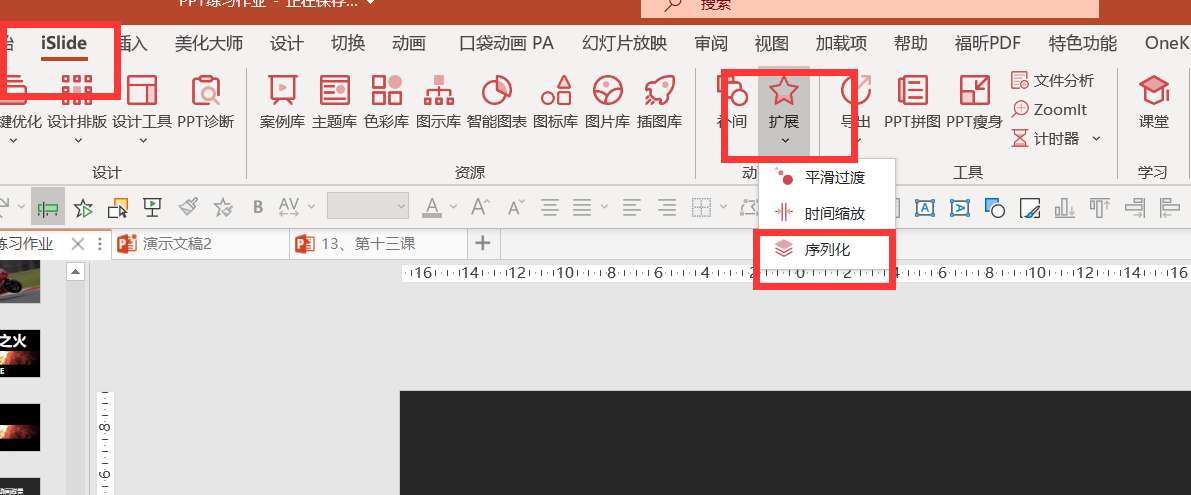
6、选择【动画时长】-【随机序列】-【最小值0.6,最大值0.8】-【勾选名称】-【应用】,如图7
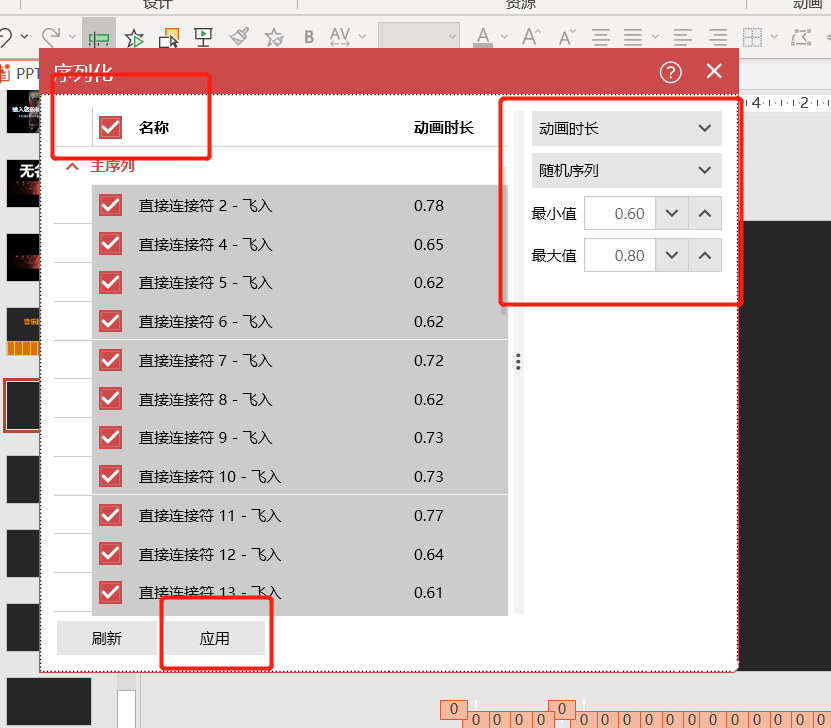
7、选择【延迟时间】-【随机序列】-【最小值0.3,最大值0.6】-【勾选名称】-【应用】,如图8
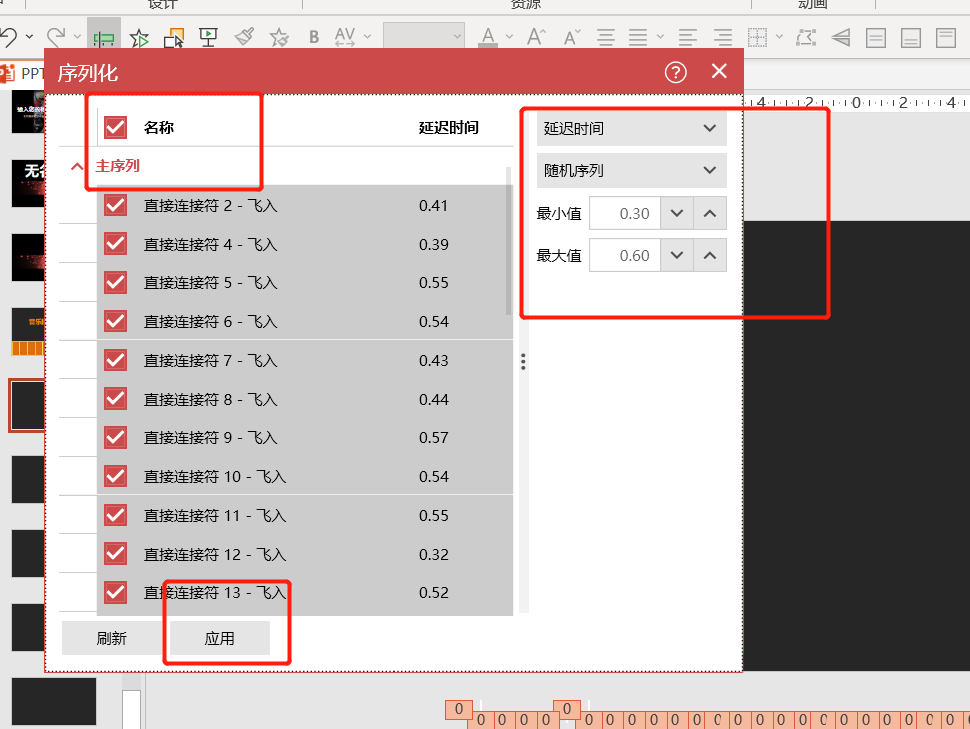
8、最终效果完成,如图9

谢谢大家的阅读观看,希望本文能帮助到大家!更多精彩教程请关注自由互联!
