winpe怎么u盘重装系统win10很多同学都遇到了这个问题,那么该如何解决呢?请看IEfans小编给大家带来的使用u盘重装系统win10方法讲解,希望对您有所帮助!
那么,制作U盘winpe需要注意什么?重装系统的过程中要注意什么?
下面就为大家分享一下winpe如何u盘重装系统win10的经验吧!

制作U盘winpe
1、下载U盘winpe制作工具,制作U盘启动盘。因为制作过程中涉及磁盘速写,注意关闭相应的杀毒软件,避免制作失败
具体可参考视频!
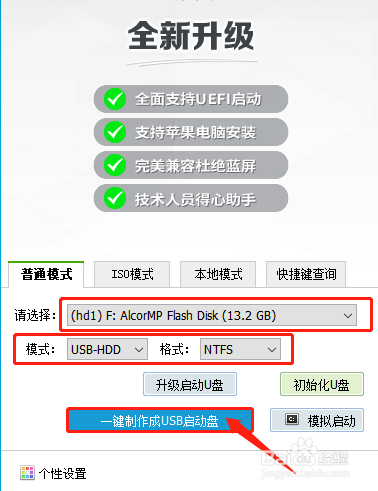
2、制作完成后,准备下载win10的镜像系统。可以保存在U盘启动盘中,或者保存在电脑中除系统盘外的其他分区(系统盘一般是指C盘)
设置U盘启动
1、插入U盘启动盘,开机或重启,出现开机画面时,按下U盘启动快捷键进入优先启动项设置界面,选中U盘选项为第一启动项,回车进入winpe主菜单

2、选中【1】Win10X64PE(2G以上内存),按回车进入winpe桌面

重装win10系统
1、进入winpe桌面后,打开一键装机软件,如图所示,选择之前已下载的镜像系统,并安装在C盘,点击“执行”进入下一步(跳转第3步)

2、如果你没有下载镜像系统的话,如图所示,选择“系统下载”,选择需要安装的版本下载,点击“下一步”,下载完成后点击“立即安装”



3、随后,出现“一键还原”提示框,建议勾选“网卡驱动”以及“USB驱动”复选框,防止重装后出现上不了网或者鼠标用不了的情况,最后点击“是”继续安装

4、根据提示重启电脑,并将U盘拔出,避免再次进入winpe桌面

5、随后电脑会自动进入系统部署阶段,无需操作。重装过程需要花比较久的时间,请耐心等待,进入win10桌面则表示重装成功

以上就是使用u盘重装系统win10方法讲解全部内容了,IE浏览器中文网站为您提供最好用的浏览器教程,为您带来最新的软件资讯!
