很多从事的是人力资源方面的朋友,在平时的工作中就经常需要创建公司的组织结构图,下面小编就为大家详细的介绍一下Word制作公司组织结构图方法,大家感兴趣的话就一起来了解下
很多从事的是人力资源方面的朋友,在平时的工作中就经常需要创建公司的组织结构图,下面小编就为大家详细的介绍一下Word制作公司组织结构图方法,大家感兴趣的话就一起来了解下吧!
Word如何制作公司组织结构图?Word制作公司组织结构图方法

1.首先我们输入结构图中所需的内容,光标放在所需文字开头,按Tab键逐级分类
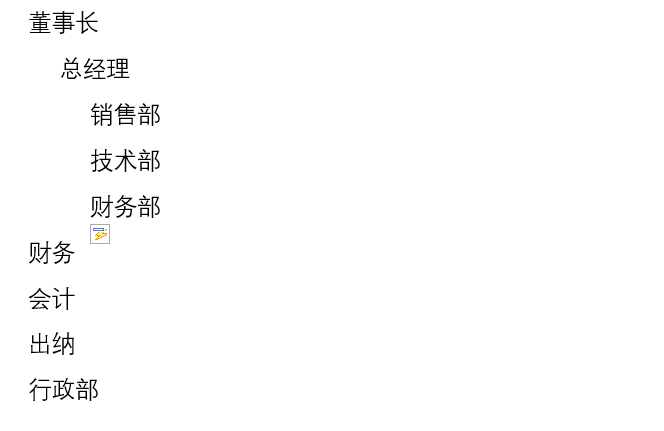
2.完成分级后,选中所有内容,并剪切
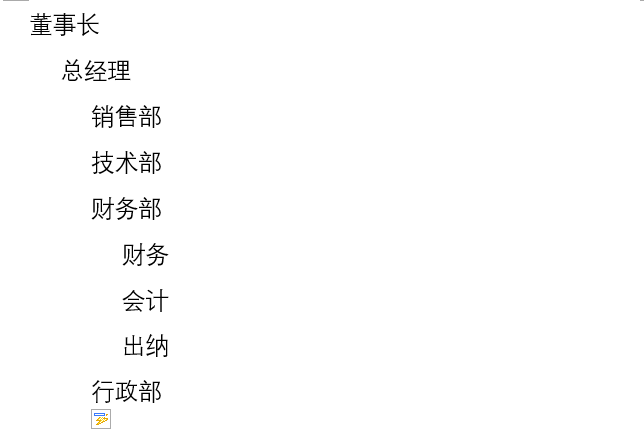
3.选择上方插入界面,选择SmartArt
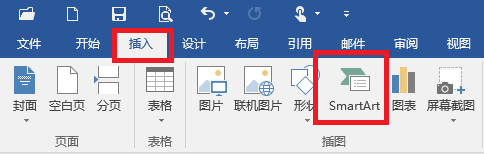
4.在弹出的界面中,选择层次结构,再选择第一行第一列样式
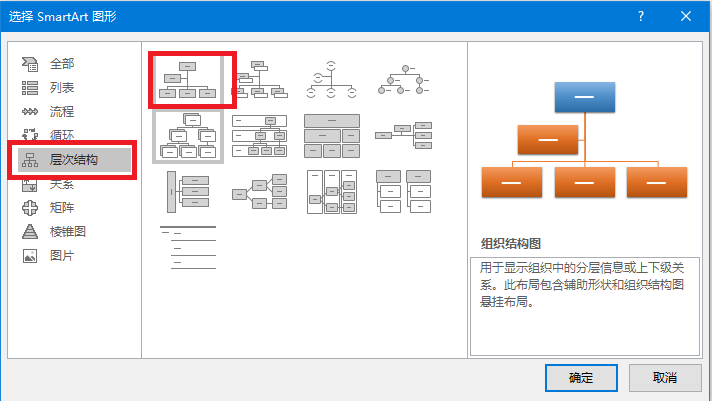
5.将之前剪切内容复制左边界面文本框中
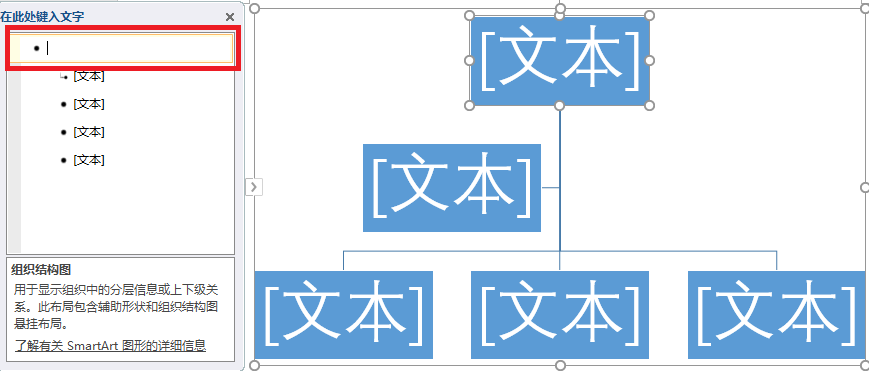
6.结构图会显示一些多余的文本框
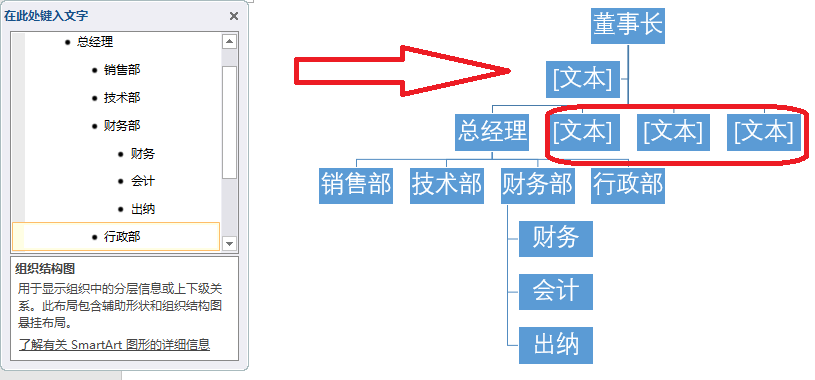
7.将不需要的文本内容删除
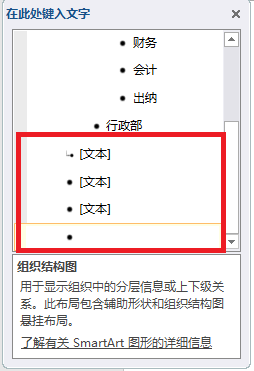
8.这样一份公司结构图就基本完成了
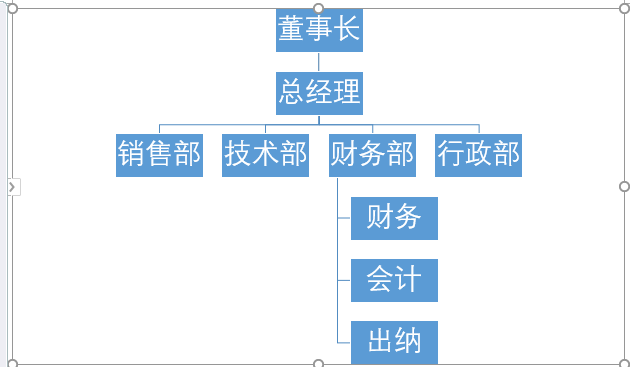
9.选择更改颜色,可以选择符合自己需求的样式
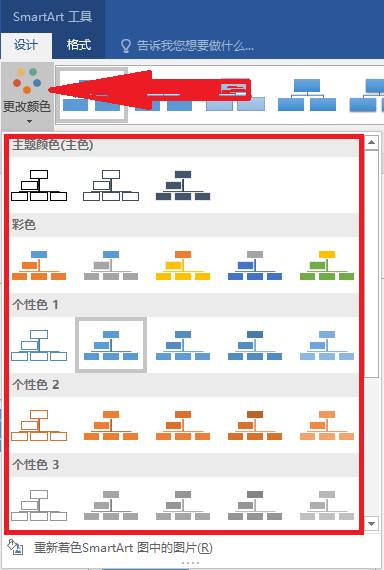
10.这么做内容会更加直观清晰,便于人们使用
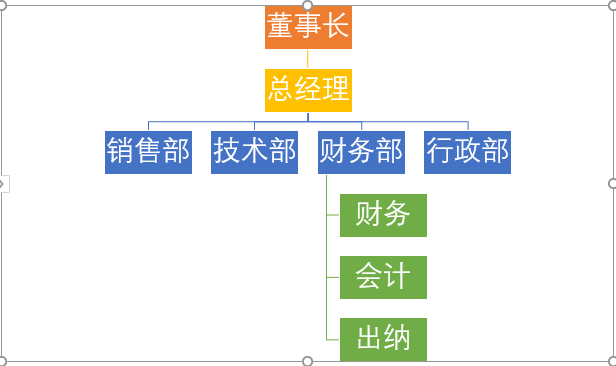
谢谢大家的阅读观看,希望本文能帮助到大家!更多精彩教程请关注自由互联!
【本文来源:韩国服务器 http://www.558idc.com/kt.html欢迎留下您的宝贵建议】