亲们或许不知道Win11怎么设置显示所有应用图标的详细操作,那么今天小编就讲解Win11显示所有应用图标的操作步骤哦,希望能够帮助到大家呢。 Win11怎么设置显示所有应用图标?Win11显示
亲们或许不知道Win11怎么设置显示所有应用图标的详细操作,那么今天小编就讲解Win11显示所有应用图标的操作步骤哦,希望能够帮助到大家呢。
Win11怎么设置显示所有应用图标?Win11显示所有应用图标的设置方法
1、在任务栏空白处,鼠标右键桌面空白位置,选择【任务栏设置】,如下图所示;
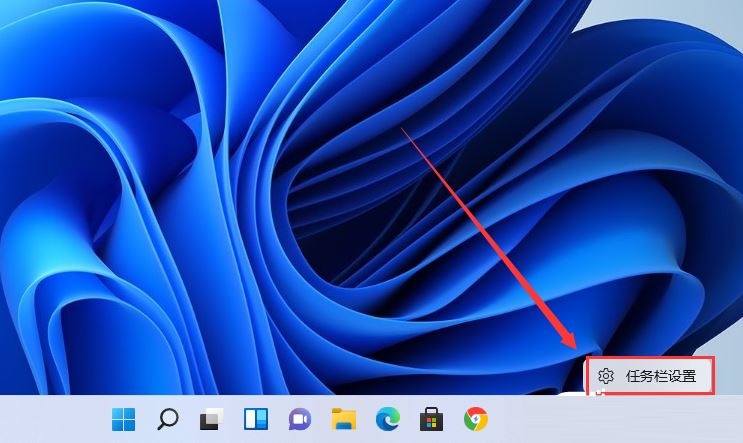
2、进入个性化后,在右侧的菜单中找到盘【任务栏角溢出】,如下图所示;
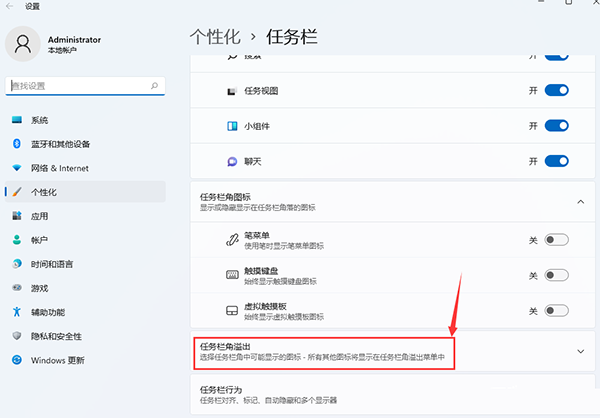
3、点击任务栏角溢出后,将将要显示的应用图标开关打开,如下图所示;
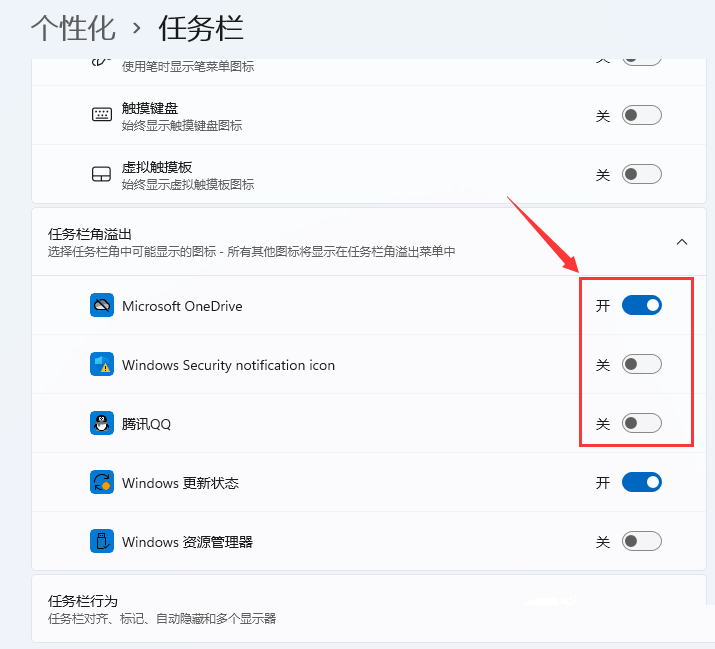
4、设置完毕后,我们就可以看到所有图标,如下图所示;
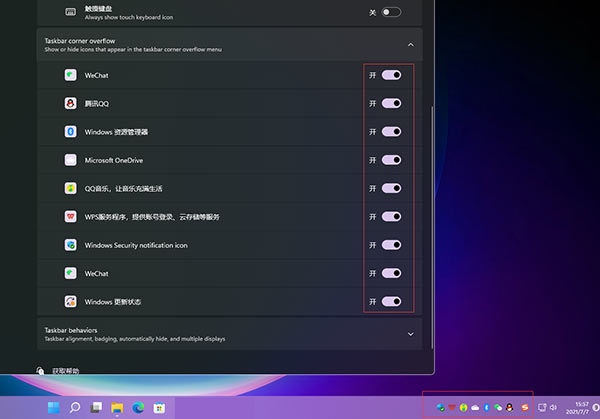
以上就是给大家分享Win11怎么设置显示所有应用图标的全部教程,更多精彩教程尽在自由互联!
