有的朋友在使用win10系统的时候,可能会系统内部的问题,这时候就需要系统自带的诊断系统,那么win10系统诊断怎么开启呢?接下来小编就为大家带来了win10开启系统诊断方法,大家可以
有的朋友在使用win10系统的时候,可能会系统内部的问题,这时候就需要系统自带的诊断系统,那么win10系统诊断怎么开启呢?接下来小编就为大家带来了win10开启系统诊断方法,大家可以来看看哦。
win10系统诊断怎么开启?win10开启系统诊断方法
第1步打开运行
按键盘的组合键win+r,打开运行。
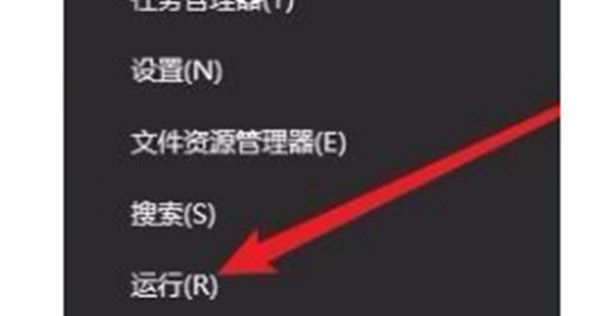
第2步输入命令字符
在对话框中输入services.msc命令回车。
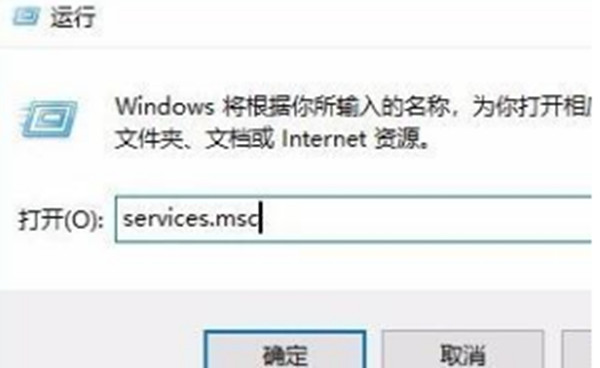
第3步右击属性
在服务列表中找到diagnostic policy service服务项,右键选择属性。
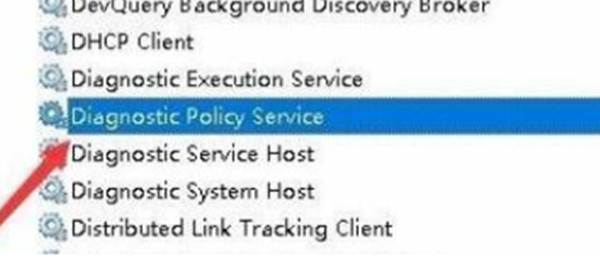
第4步选择自动
在下拉启动类型选择框中选择自动,确定保存。
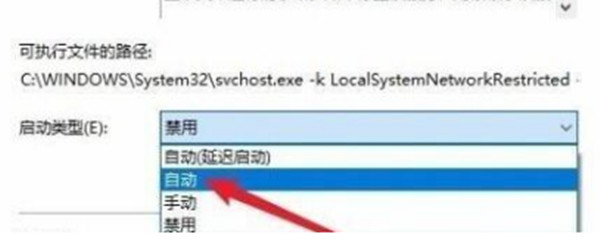
第5步启动服务
在打开此服务属性,点击启动按钮,启动这个服务。
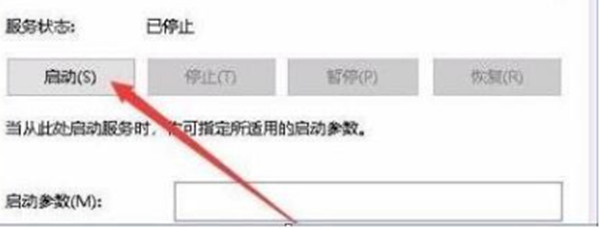
以上就是小编带来的win10开启系统诊断方法,希望可以帮助到大家哦。
