ps中想要设计一款手写素描字体,该怎么制作这个文字效果呢?下面小编就为大家详细的介绍一下,大家感兴趣的话就一起来了解下吧! PS怎么制作素描效果文字?PS制作素描效果文字步骤方
ps中想要设计一款手写素描字体,该怎么制作这个文字效果呢?下面小编就为大家详细的介绍一下,大家感兴趣的话就一起来了解下吧!
PS怎么制作素描效果文字?PS制作素描效果文字步骤方法介绍

1、点击输入文字,执行滤镜扭曲,水波效果。
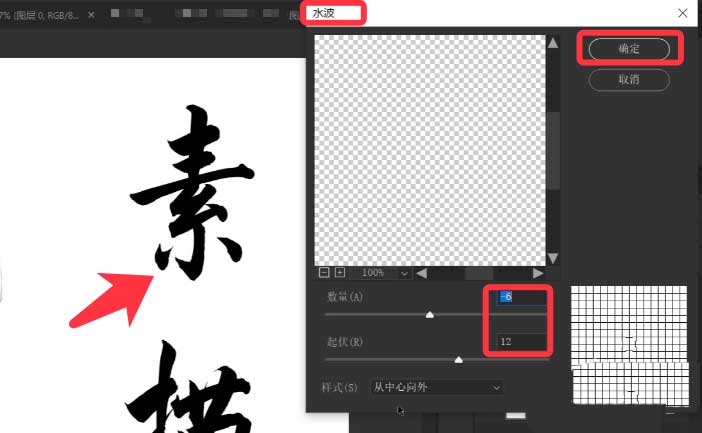
2、新建一个图层,填充黑色,再执行滤镜,添加杂色。
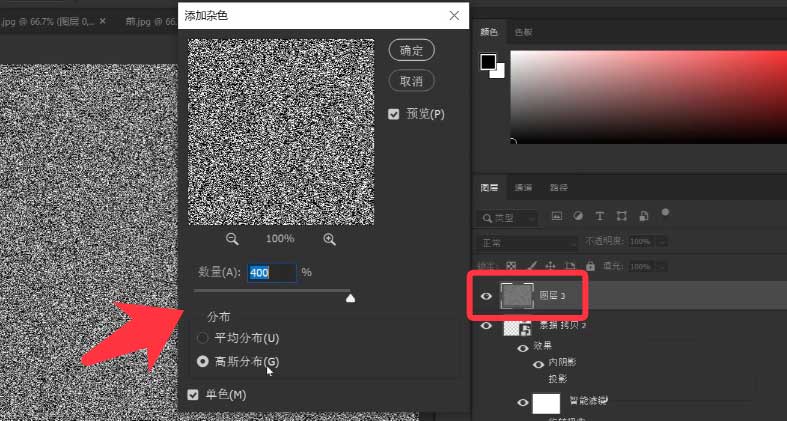
3、点击滤镜,动感模糊,设置角度和距离。
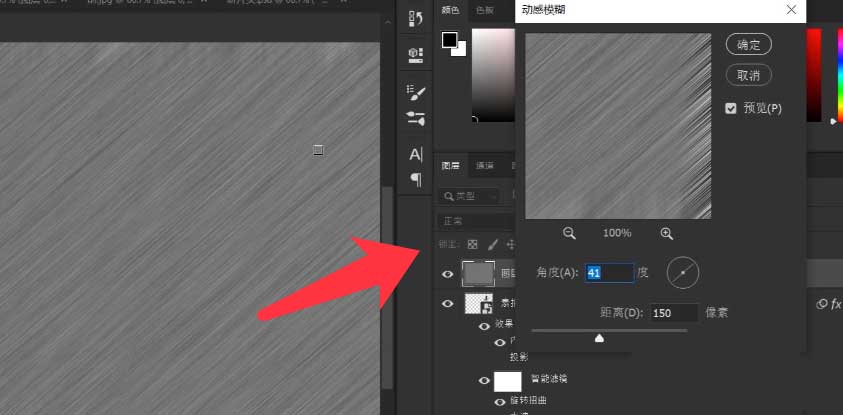
4、选中文字副本图层,单击鼠标右键,创建剪贴蒙版。
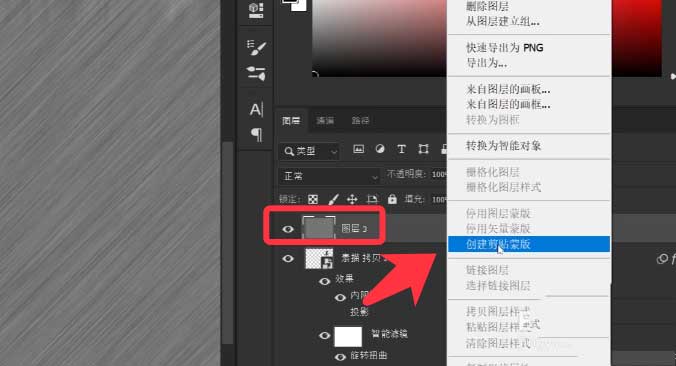
5、打开色阶面板,调节色阶的3个滑块。
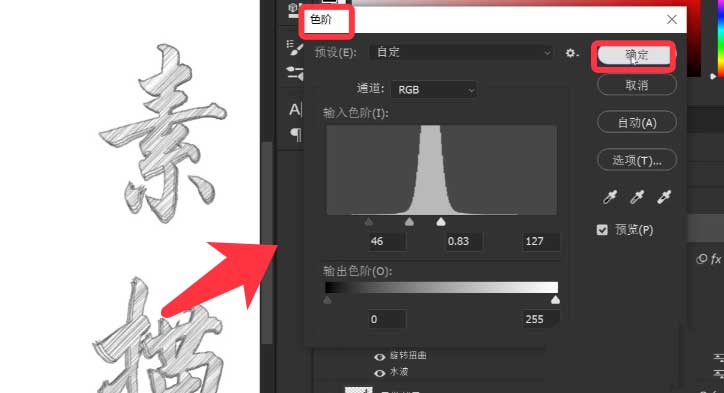
6、最后打开高斯模糊对话框,设置半径,点击确定。
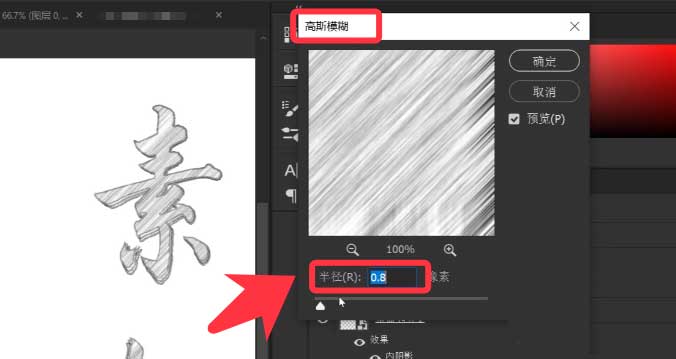
7、素描效果文字完成,如下图所示。
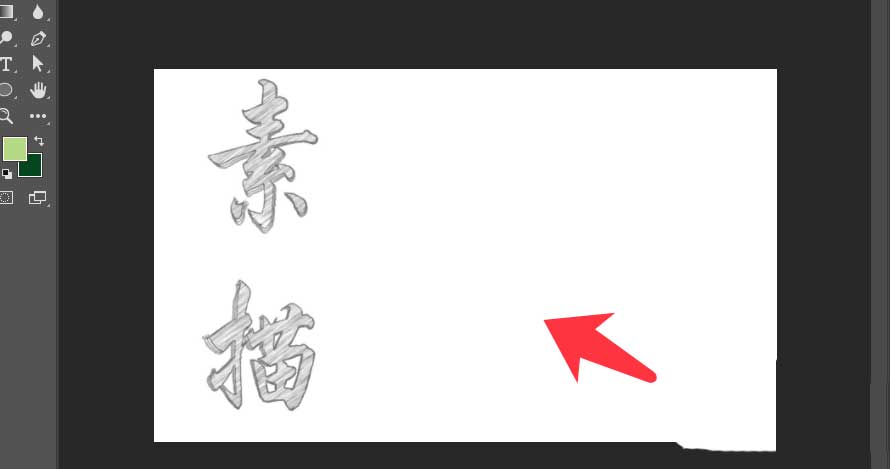
以上这篇文章就是PS制作素描效果文字步骤方法介绍,更多精彩教程请关注自由互联!
