使用AI软件作图,我们首先需要确定一个背景颜色,那么AI如何制作斑驳底纹效果呢?下面小编就为大家带来具体操作方法,想知道的话就来看看吧。 AI如何制作斑驳底纹效果?AI制作斑驳
使用AI软件作图,我们首先需要确定一个背景颜色,那么AI如何制作斑驳底纹效果呢?下面小编就为大家带来具体操作方法,想知道的话就来看看吧。
AI如何制作斑驳底纹效果?AI制作斑驳底纹效果教程

1、打开AI软件,新建文件,选择矩形工具,画一个矩形填充深红色。
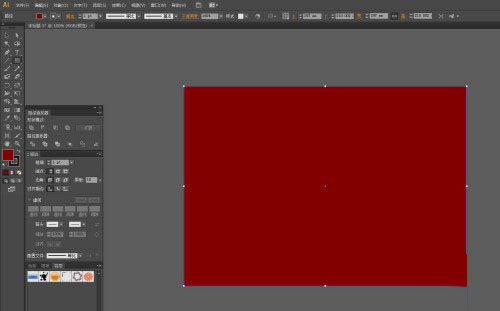
2、打开百度图片,搜索斑驳,找到一张符合的图片进行保存。
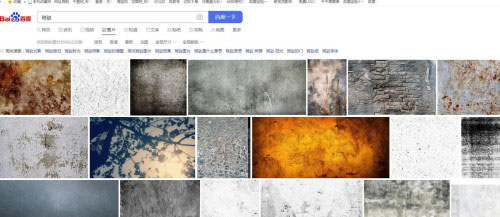
3、在AI软件中将图片置入,点击嵌入选项。
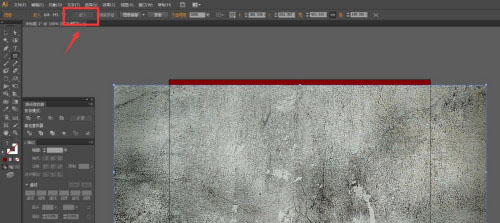
4、在窗口菜单栏选择透明度进行勾选,可以打开透明度面板。
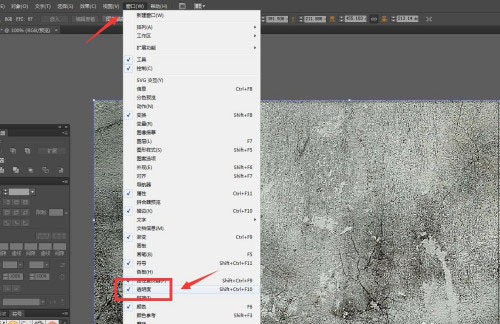
5、混合模式这里选择正片叠底,然后降低不透明度。
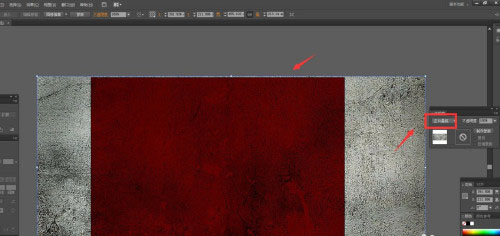
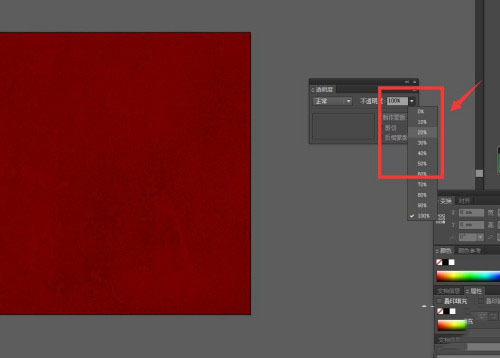
6、将矩形复制一个,放在最上层,加选图片执行剪贴蒙版,对齐摆放。
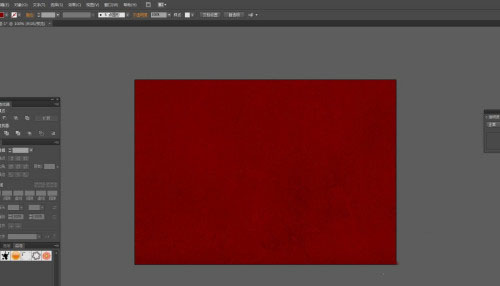
以上这篇文章就是AI制作斑驳底纹效果教程,更多精彩教程请关注自由互联!
