一些网友表示还不太清楚premiere pro cc怎么旋转视频的相关操作,而本节就介绍了premiere pro cc旋转视频的方法操作,还不了解的朋友就跟着小编学习一下吧,希望对你们有所帮助。 premi
一些网友表示还不太清楚premiere pro cc怎么旋转视频的相关操作,而本节就介绍了premiere pro cc旋转视频的方法操作,还不了解的朋友就跟着小编学习一下吧,希望对你们有所帮助。
premiere pro cc怎么旋转视频?premiere pro cc旋转视频的方法
1、在windows系统小打开premiere pro软件,在开始界面,点击“新建项目”。
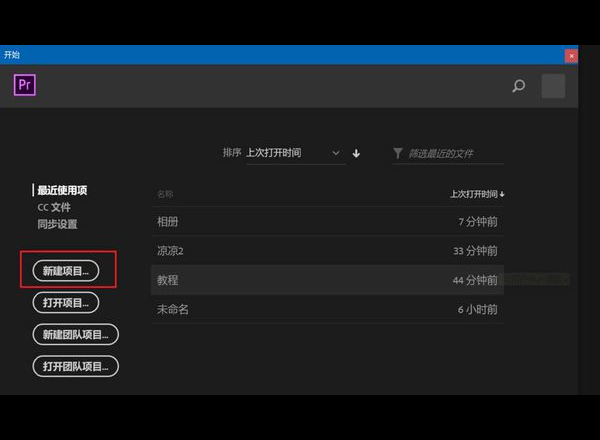
2、点“新建项目”后,在文件名称中填写要旋转视频的名称。
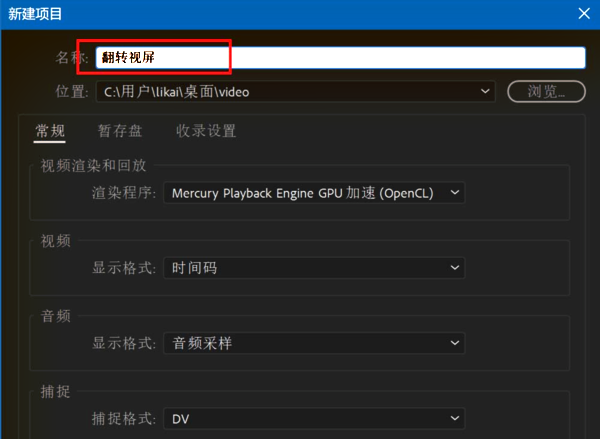
3、在premiere pro右上角找到“文件”后,点击选择“导入”。
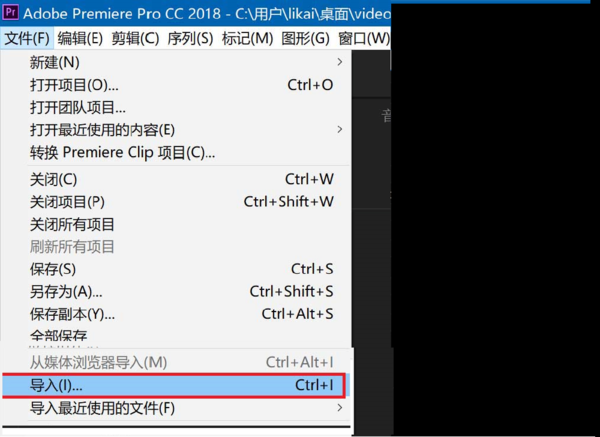
4、点击“导入”后弹出菜单,选择需要旋转的视频,并打开。
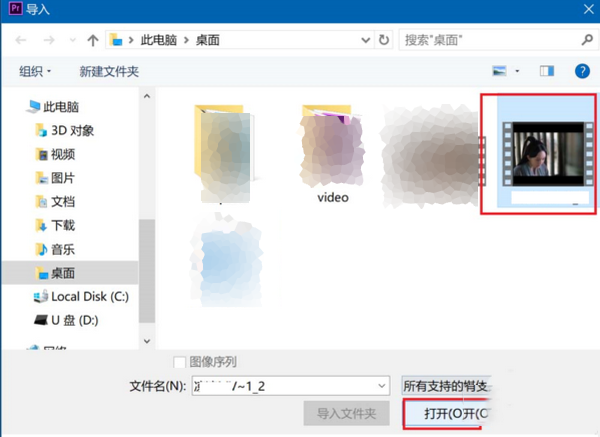
5、在导入的素材文件上点击右键右键,选择“从剪辑新建序列”。
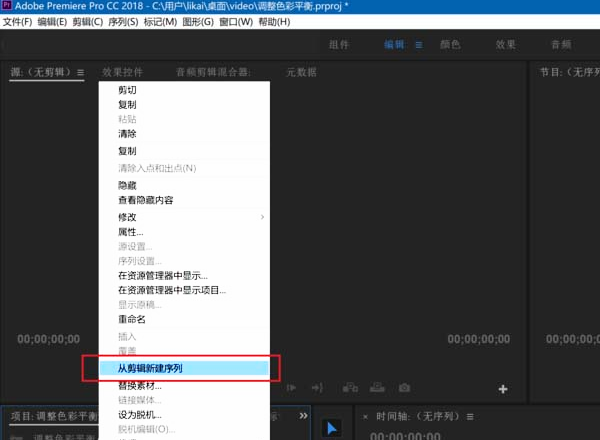
6、在“从剪辑新建序列”弹出的选项框中,选中视频轨道,单击上方的“效果”选项,在右侧效果选项栏中选择“视频效果”,“变换”,“垂直翻转”,双击。
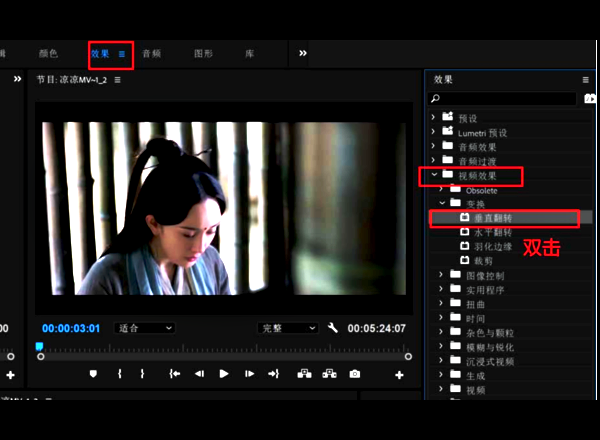
7、此时在premiere pro中就把视频做到了翻转画面的

以上这里为各位分享了premiere pro cc旋转视频的方法。有需要的朋友赶快来看看本篇文章吧!
