Win10系统,如何快速修改图片大小?很多朋友在使用中都存在这个疑惑,那就来看看iefans小编为大家分享的教程吧,感兴趣的朋友可以了解一下哦~ 方法/步骤分享: 1、 首先,查看图片
Win10系统,如何快速修改图片大小?很多朋友在使用中都存在这个疑惑,那就来看看iefans小编为大家分享的教程吧,感兴趣的朋友可以了解一下哦~

方法/步骤分享:
1、首先,查看图片大小;
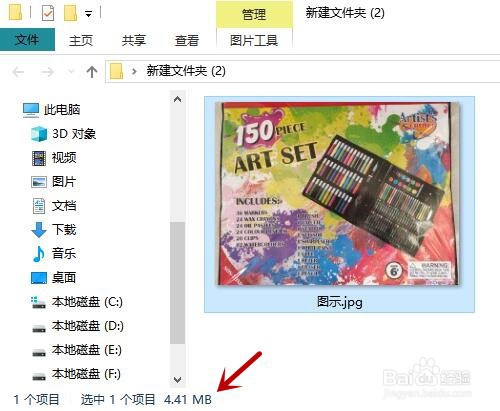
2、其次,鼠标放图片上并单击鼠标右键,点击“编辑”;
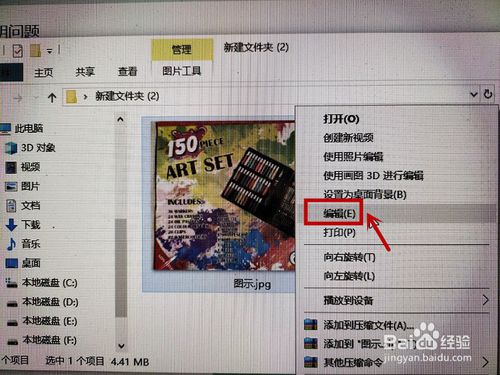
3、进入Win10系统自带的画图软件,点击“重新调整大小”;
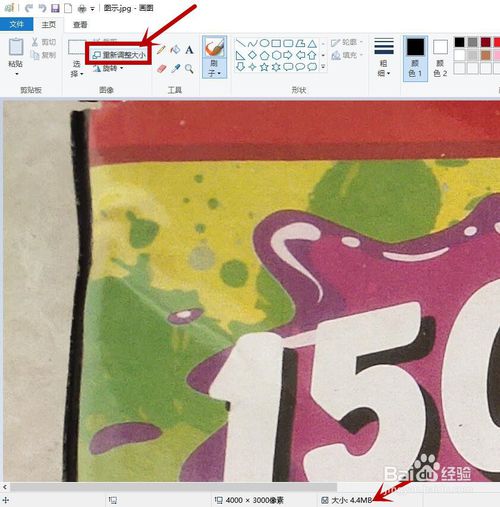
win10相关攻略推荐:
Windows显示空白怎么解决
戴尔Latitude15 3000笔记本U盘怎么安装win10系统 安装win10系统方法分享
联想x230i笔记本U盘怎样安装win10系统 安装win10系统步骤说明
4、弹出“重新调整大小”页面,修改“水平”值(填入小于100的数字),点击“确定”;
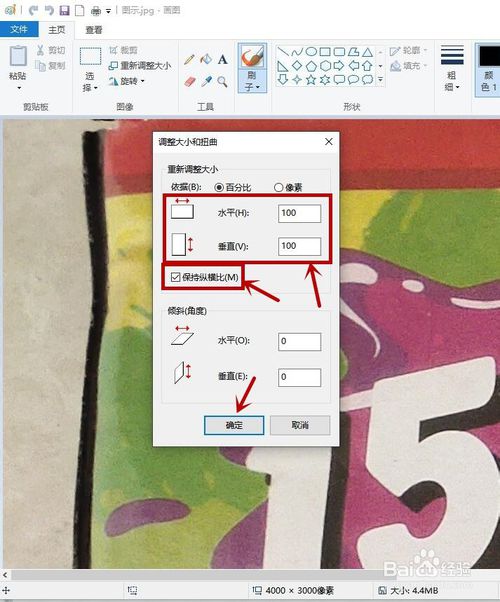
5、最后,图片已修改好大小,点击“保存”图片即可。
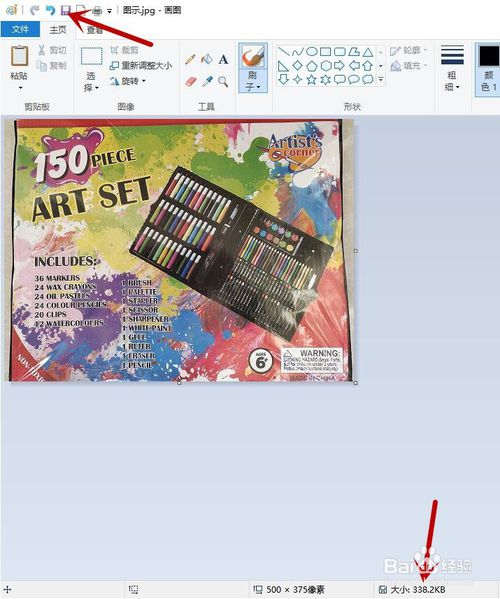
6、总结:
1、鼠标放在需要修改大小的图片上,点击“编辑”;
2、进入系统自带的编辑软件,一般是画图软件,进行“重新调整大小”;
3、勾选“保持纵横比”,修改“水平”值后,确定即可修改图片的大小。
以上就是IEfans小编今日为大家带来的Win10修改图片大小教程,更多软件教程尽在IE浏览器中文网站!
