很多人不知道ps怎么自定义截图形状?今日为你们带来的文章是ps自定义截图形状的方法,还有不清楚小伙伴和小编一起去学习一下吧。 ps怎么自定义截图形状?ps自定义截图形状的方法 第
很多人不知道ps怎么自定义截图形状?今日为你们带来的文章是ps自定义截图形状的方法,还有不清楚小伙伴和小编一起去学习一下吧。
ps怎么自定义截图形状?ps自定义截图形状的方法
第一步:使用ps打开图片,找到并点击裁剪工具。
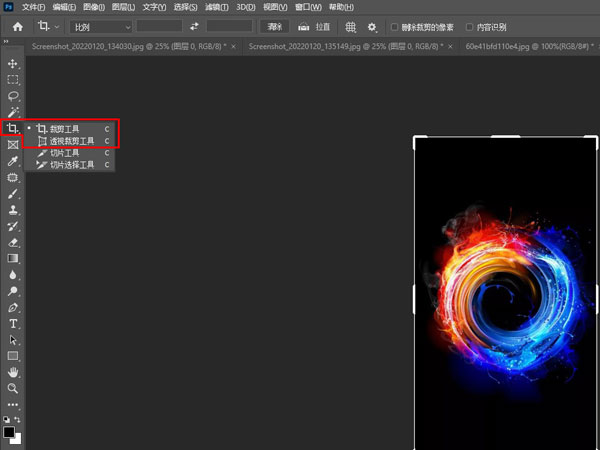
第二步:使用鼠标拖动截图边框确定截图保留区域,点击【√】即可。
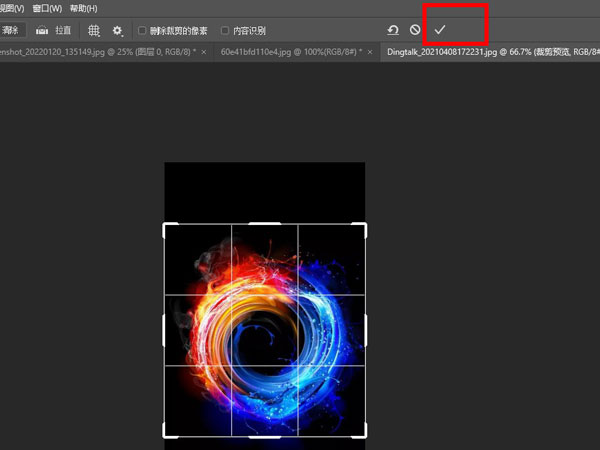
第三步:使用选框工具截图:使用ps打开图片,找到并点击选框工具,按【ctrl+j】复制图层即可截图想要的区域。
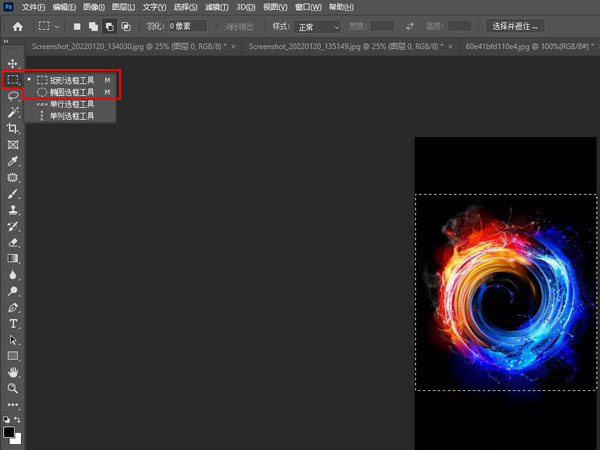
第四步:使用套索工具截图:使用ps打开图片,找到并点击套索工具,按【ctrl+j】复制图层即可截图想要的区域。
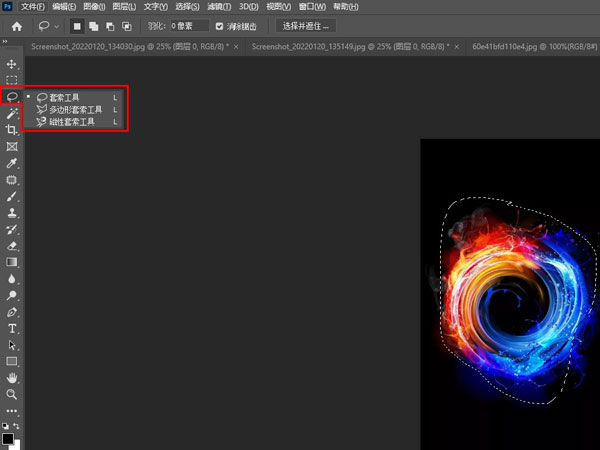
第五步:使用选择工具截图:使用ps打开图片,找到并点击选择工具,按【ctrl+j】复制图层即可截图想要的区域。
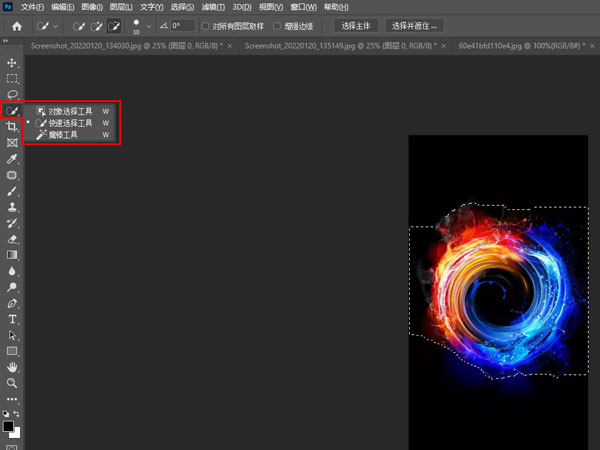
以上就是给大家分享的ps怎么自定义截图形状的全部内容,更多精彩内容尽在自由互联!
