相信有不少用户已经使用上Windows11新系统了,那么怎样添加Windows11游戏独立显卡呢,话说不少用户都在咨询这个问题呢?下面就来小编这里看下Windows11游戏添加独立显卡技巧吧,需要的朋
相信有不少用户已经使用上Windows11新系统了,那么怎样添加Windows11游戏独立显卡呢,话说不少用户都在咨询这个问题呢?下面就来小编这里看下Windows11游戏添加独立显卡技巧吧,需要的朋友可以参考下哦。
怎样添加Windows11游戏独立显卡?Windows11游戏添加独立显卡技巧
1.点击桌面的开始菜单,选择右上角的设置按钮
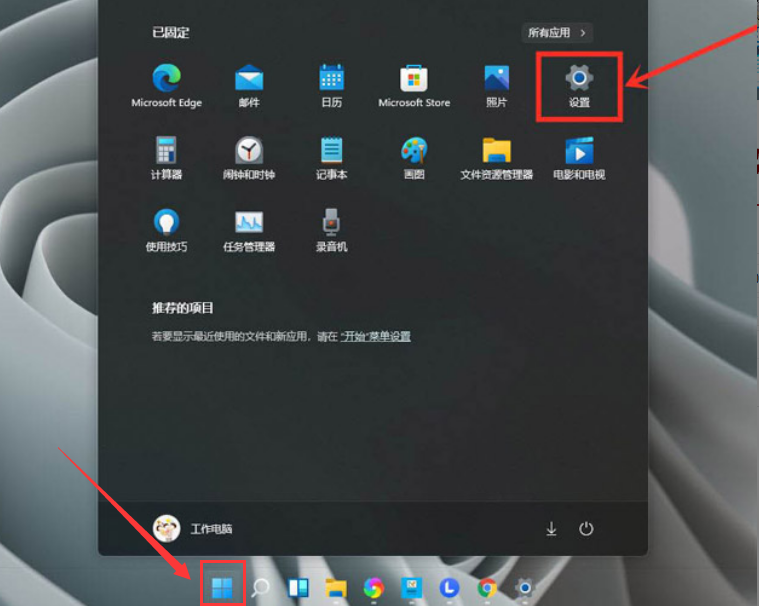
2.在左侧找到游戏并打开游戏模式界面
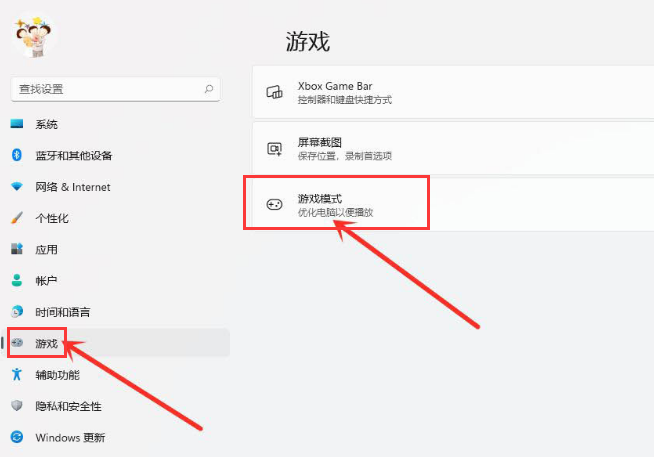
3.在打开的游戏模式中点击图形按钮
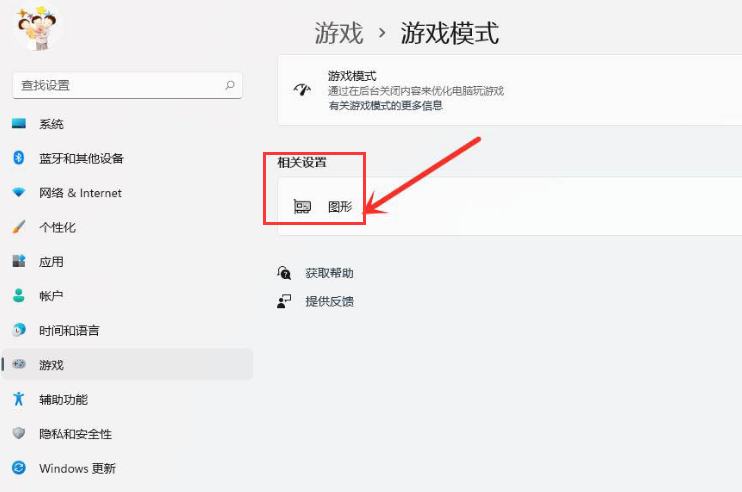
4.点击浏览按钮,选择需要修改的游戏后按下添加选项
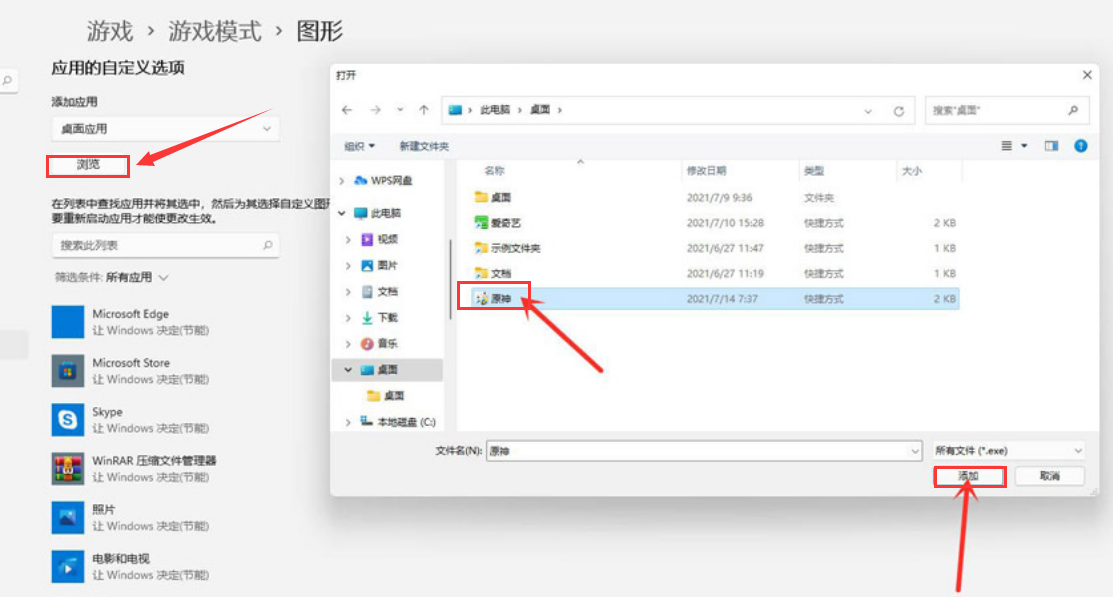
5.在图形界面中找到该游戏,打开选项页面,勾选高性能按钮并保存设置,即可实现游戏的独显运行
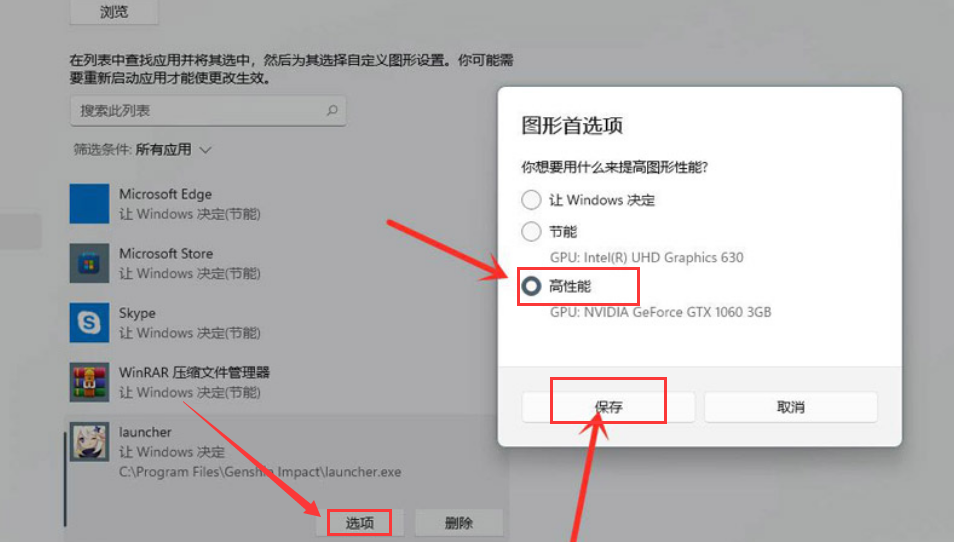
以上这里为各位分享了Windows11游戏添加独立显卡技巧。有需要的朋友赶快来看看本篇文章吧!
