win11是微软最新出的新系统,那么在win11白色任务栏如何换成黑色的呢?今天小编就带大家来共同学习win11任务栏白色调黑色的方法,希望可以帮助到有需要的小伙伴哦,下面就是详细完整
win11是微软最新出的新系统,那么在win11白色任务栏如何换成黑色的呢?今天小编就带大家来共同学习win11任务栏白色调黑色的方法,希望可以帮助到有需要的小伙伴哦,下面就是详细完整的操作步骤。
win11白色任务栏如何换成黑色?win11任务栏白色调黑色的方法

1、点击任务栏上的【开始】图标,打开开始屏幕菜单。
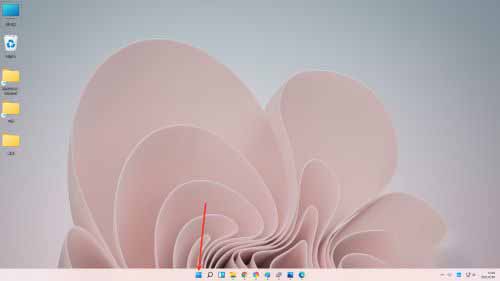
2、点击【设置】,进入设置界面。
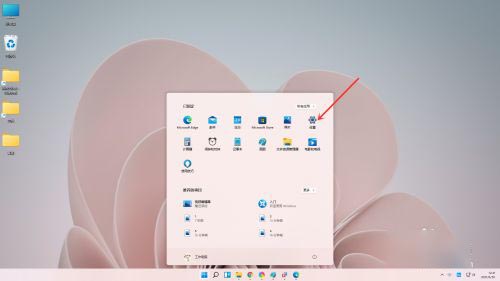
3、点击【个性化】,进入个性化设置界面。
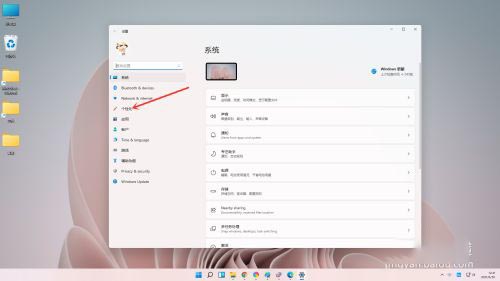
4、点击【颜色】,进入颜色设置界面。
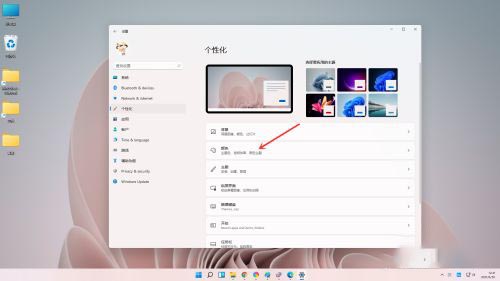
5、点击“选择颜色”右侧的“下拉选框”,选择“自定义”。
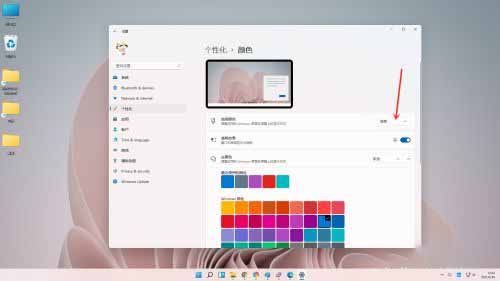
6、点击“选择你的默认windows模式”右侧的“下拉选框”,选择“深色”即可。
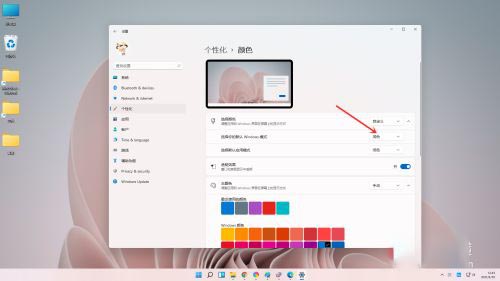
7、设置完成。
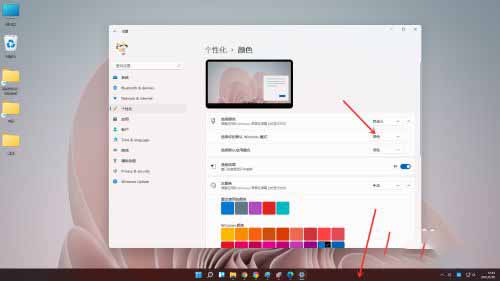
以上这里为各位分享了win11任务栏白色调黑色的方法。有需要的朋友赶快来看看本篇文章吧!
