美图秀秀怎么去除痘痘?想必很多小伙伴们都不知道。下面就让IEfans小编带着大家一起来看一下美图秀秀去除痘痘步骤吧,希望大家会喜欢。
方法步骤
我们需要先打开美图秀秀,打开之后我们可以看到在面板的右上角会有一个“打开”按钮,我们单击该按钮。
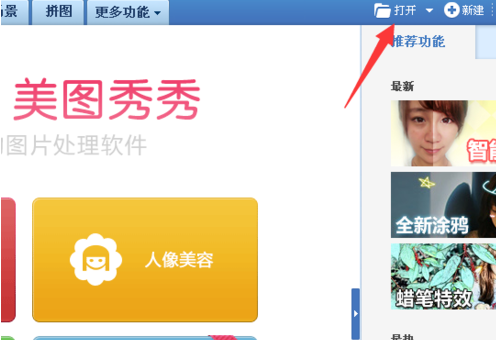
接着单击打开之后会弹出一个对话框,此时我们去选择好我们需要去除痘痘的图片,选择好之后单击下方的“打开”按钮。
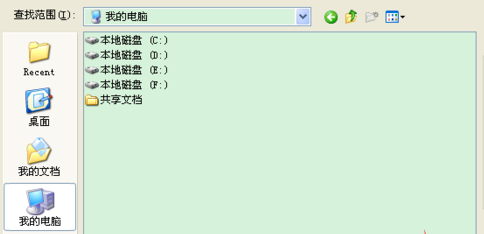
然后选择好图片之后会进入到如图,此时我们单击菜单栏里的“美容”按钮。
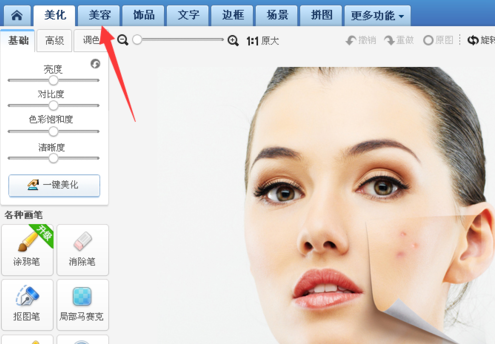
再选择美容之后会进入到美容模块,此时在面板的左侧会有很多选项供我们选择,因为我们是要祛除图片上的痘痘,那么我们就单击“祛痘祛斑”选项卡。
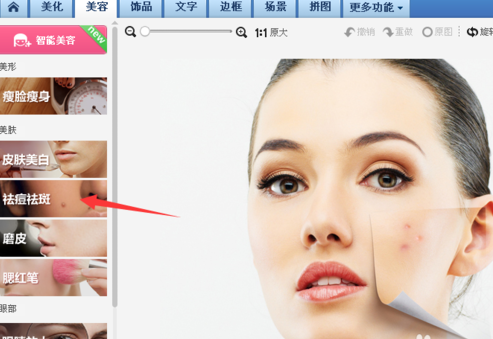
这时候选择祛痘祛斑之后会进入到祛痘控制面板,在左侧会有一个“祛痘笔大小”,我们可以根据自己图片的实际情况来调节大小,调节好之后我们就直接去单击有痘痘的地方。
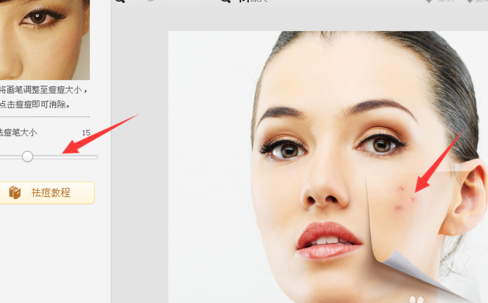
再单击有痘痘的地方之后痘痘就会消失,如图所示,此时我们单击“应用”按钮。

接下来选择应用之后会进入到如图所示,虽然痘痘已经去掉了,但是我们还是可以看得出来,之前有痘痘的地方还是有一点不自然,所以此时我们可以再进行磨皮操作,我们单击“磨皮”按钮。

然后选择磨皮之后在左侧会有四个选项供我们选择,此时我选择“快速磨皮”选项卡。
美图秀秀相关攻略推荐:
美图秀秀怎么制作夜景倒影图片 夜景倒影图片制作方式全览
美图秀秀怎么更换照片底色?美图秀秀更换照片底色步骤分享
美图秀秀怎么制作透明图?制作透明图操作步骤介绍
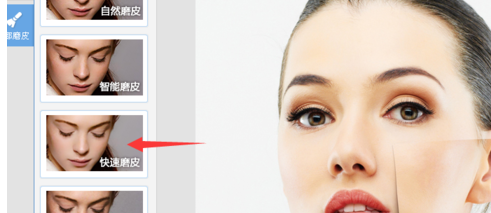
最后我们选择快速磨皮之后会出现小问题,此时我们可以看到图片就自然很多了,如果觉得磨皮的效果还不是特别好的话,我们可以手动调节下。如果觉得可以了,不需要再修改的话,那么单击下方的“应用”按钮,然后保存图片即可。
以上就是IEfans小编今日为大家带来的美图秀秀去除痘痘步骤,更多软件教程尽在IE浏览器中文网站
