Windows7怎么打开ftp服务器功能?很多朋友都遇到了这样的问题。这个问题该如何解决呢?下面小编就带来Windows7ftp服务器功能开启步骤一览,希望可以帮到您!
1,开启Windows7自带ftp服务;
2,添加ftp服务站点;
3,访问ftp服务站点测试;
工具/原料
系统:Windows7系统
(一)Windows7系统开启FTP服务
1、在电脑上打开【控制面板】页面,在页面中,选择打开【程序】菜单选项,如下图所示。

2、进入【程序】页面,选择打开【打开或关闭Windows功能】菜单选项,如下图所示。
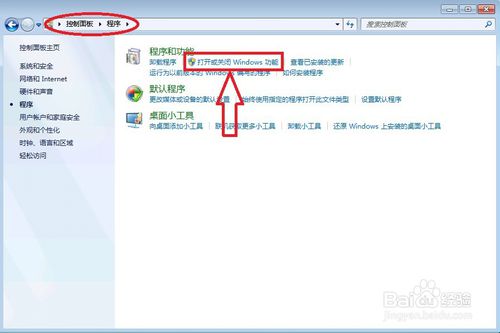
3、在弹出的【Windows功能】窗体,打开【Internet信息服务】后,勾选【FTP服务】和【FTP扩展性】菜单选项,并点击【确定】按钮,弹出windows更改功能的提示窗,该过程可能需要几分钟时间,耐心等待即可。如下图所示。
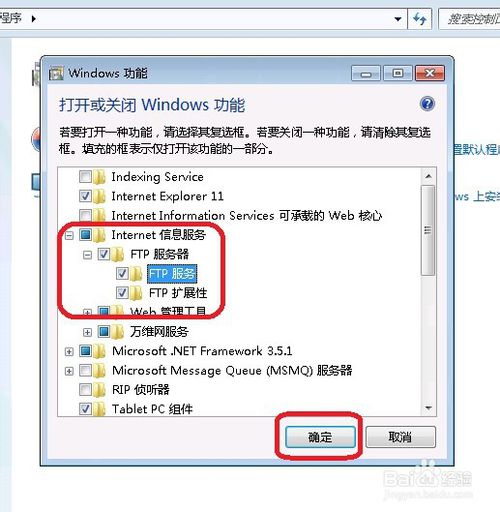
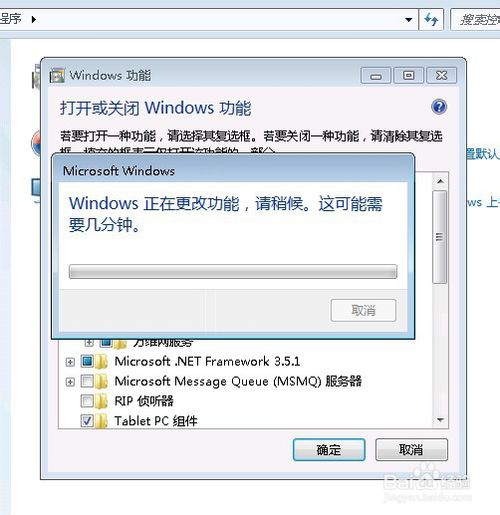
(二)创建FTP文件夹
1、在电脑上创建一个FTP服务站点访问的本地文件路径,并在文件夹路径下创建一个文件(记住该文件夹路径地址,在添加FTP服务站点时要用到该路径)如下图所示。
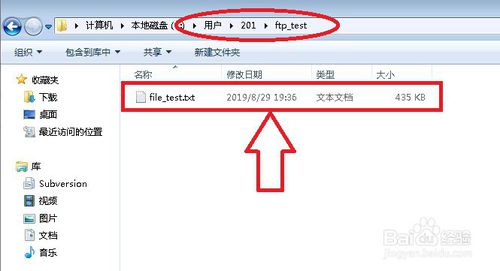
(三)添加FTP服务站点
1、在电脑上使用【Win+R】快捷键运行窗口,并输入【inetmgr】命令后,点击【确定】按钮,如下图所示。
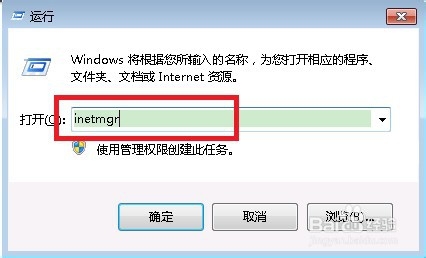
2、在打开的【Internet信息服务管理器】窗口,右键点击页面左侧【连接】窗口,在弹出的右键【菜单】列表中选择打开【添加FTP站点】菜单选项,如下图所示。
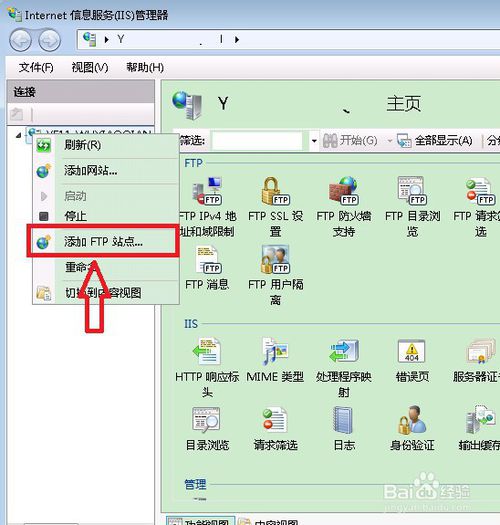
3、弹出【添加FTP站点】设置窗口,【站点信息】依次填入【站点名称】、【物理路径】(与第二步骤的路径一致)后,点击【下一步】按钮,如下图所示。
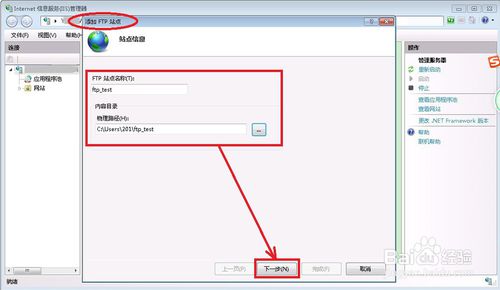
4、在当前【添加FTP站点】设置窗口,【绑定和SSL设置】依次填入【IP地址】及【端口】(默认使用端口21),【SSL】选择【无】即可,完成信息录入后,点击【下一步】按钮,如下图所示。
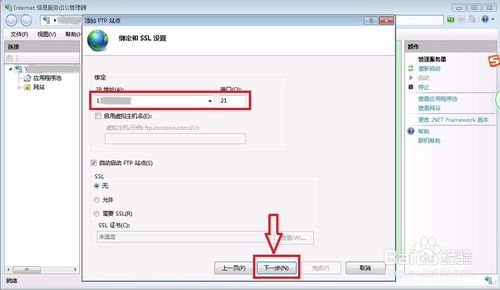
5、设置FTP站点的【身份验证和授权信息】窗口,依次设置【身份验证】、【授权】、【权限】后,点击【完成】按钮后,可以在【Internet信息服务管理器】窗口的左侧【连接】列表中,看到新添加的FTP站点信息,如下图所示。
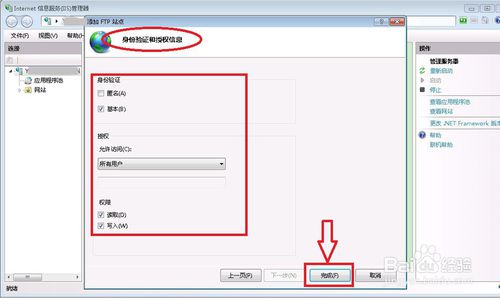
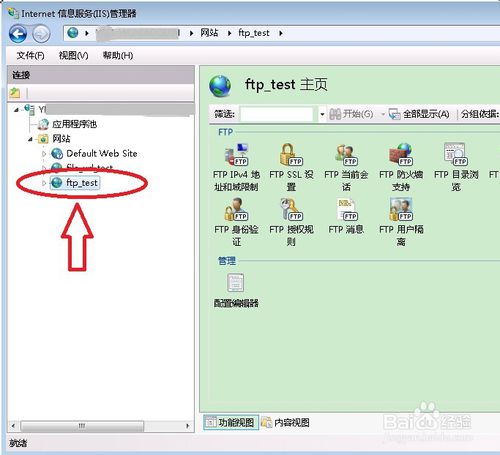
(四)登录FTP服务验证
1、通过另外一台电脑,选择访问部署的ftp地址、端口信息,如下图所示。
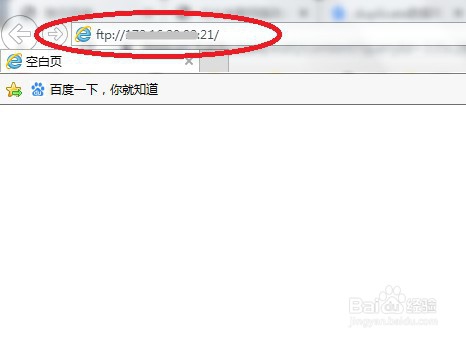
2、在弹出验证信息窗口中,输入【用户名】和【密码】信息后,点击【登录】按钮,如下图所示。
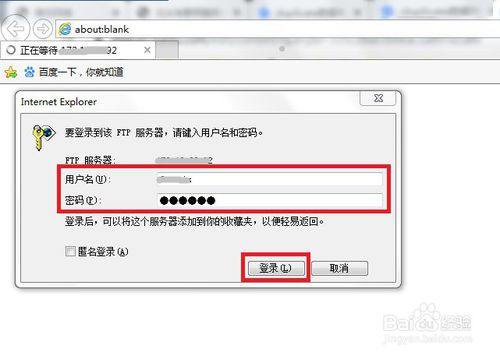
电脑教程相关攻略推荐:
outlook2013英文版如何设置邮件签名?
怎么制作Linux系统U盘启动盘?
三星笔记本怎么设置从U盘启动?
3、成功访问到ftp服务器,可以看到成功登录FTP后,显示ftp服务器文件夹文件,如下图所示。通过复制粘贴到本地计算机进行文件下载。
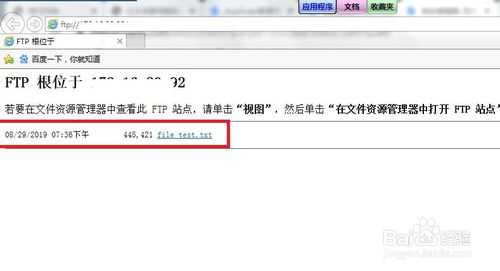
以上就是IEfans小编今日为大家带来的Windows7ftp服务器功能开启步骤一览,更多软件教程尽在IE浏览器中文网站!
【文章原创作者:欧洲服务器 http://www.558idc.com/helan.html 复制请保留原URL】