Adobe Illustrator CS6如何绘画等腰梯形,很多用户都遇到了这个问题,那么该如何解决呢?请看IEfans小编给大家带来的,希望对您有所帮助! 我们我们需要先在工具栏找到多边形工具,在画
Adobe Illustrator CS6如何绘画等腰梯形,很多用户都遇到了这个问题,那么该如何解决呢?请看IEfans小编给大家带来的,希望对您有所帮助!
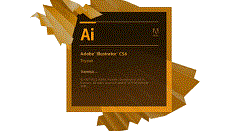
我们我们需要先在工具栏找到"多边形工具",在画板上画一个六边形,如图所示;
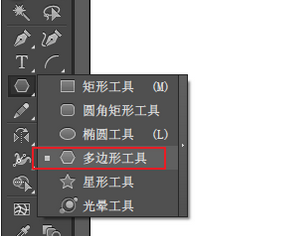
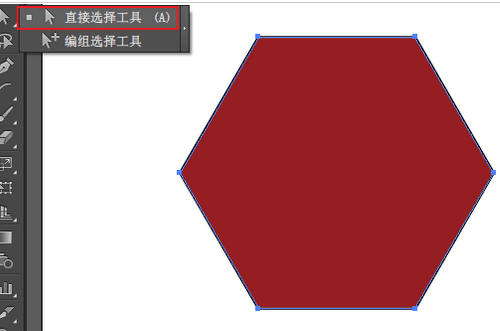
然后找到"直接选择工具"我们选择六边形下边的两个点并删除,如图所示;
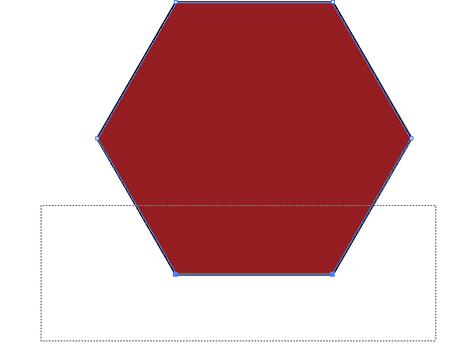
接着我们点击钢笔工具,把多边形连接起来就是一个等腰梯形,如图所示;
Ai相关攻略推荐:
Ai绘制左右滑动开关按钮图标的操作步骤
Ai制作钢琴图标的图文操作过程
Ai绘制画板图标的操作过程
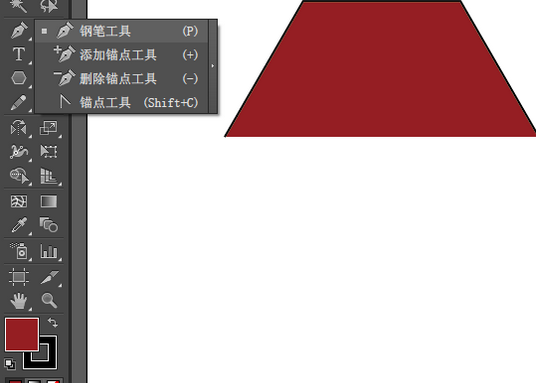
下面我们说直角梯形,同样画一个六边形,用"直接选择工具",选择六边形下边的三个点并删除,如图所示;
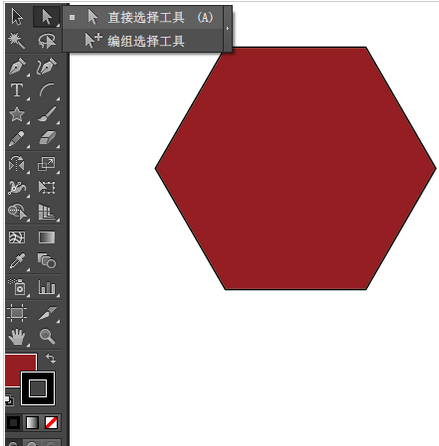
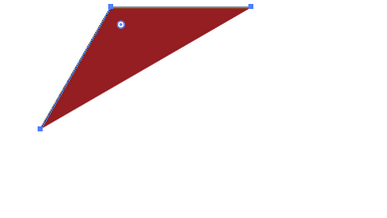
这时候我们用钢笔工具,点击连接根据辅助提示来连线(ctrl+u可以打开辅助提示),如图所示;
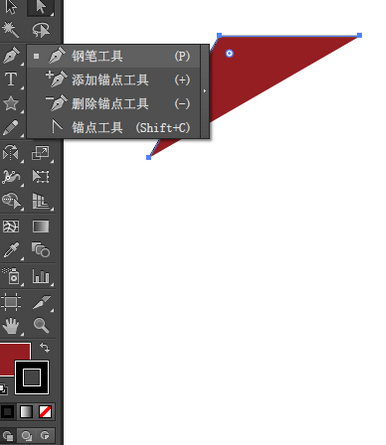
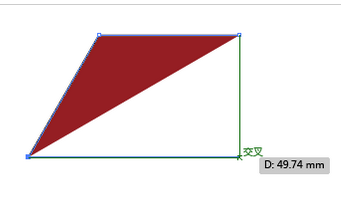
好了等腰梯形和直角梯形画好了,画的方法有很多种这里的方法仅供参考 ;
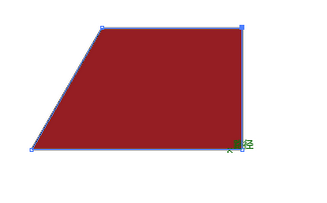
以上就是IEfans小编今日为大家带来的Ai绘制画等腰梯形方法详解,更多软件教程尽在IE浏览器中文网站!
