PAINT中怎么新建画布,很多用户都遇到了这个问题,那么该如何解决呢?请看IEfans小编给大家带来的PAINT中新建画布的方法讲解,希望对您有所帮助! 方法一:单击属性栏中的新建按钮
PAINT中怎么新建画布,很多用户都遇到了这个问题,那么该如何解决呢?请看IEfans小编给大家带来的PAINT中新建画布的方法讲解,希望对您有所帮助!
方法一:单击属性栏中的新建按钮。
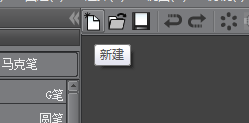
方法二:点击文件→新建。
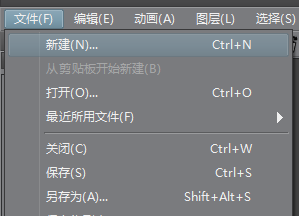
方法三:快捷键操作:Ctrl+N。
1、通过以上方法,都将会弹出“新建”对话框,用户根据自己的需求在新文档对话框中设置画布属性,点击确定即可。
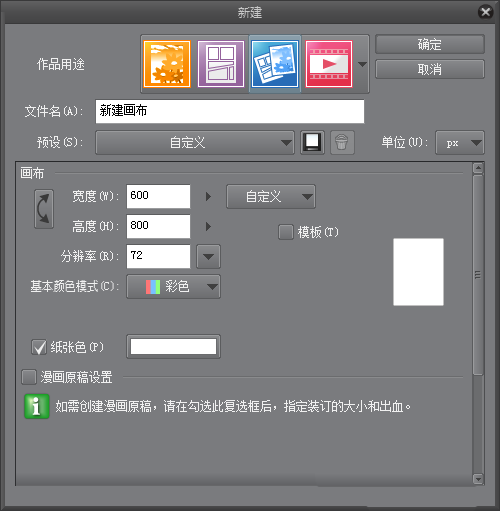
2、根据创作作品的不同用途,可选择:插画、漫画已经动画选项。文件名可以在新建的时候确定,也可以在创作过程中保存文件输入文件名。
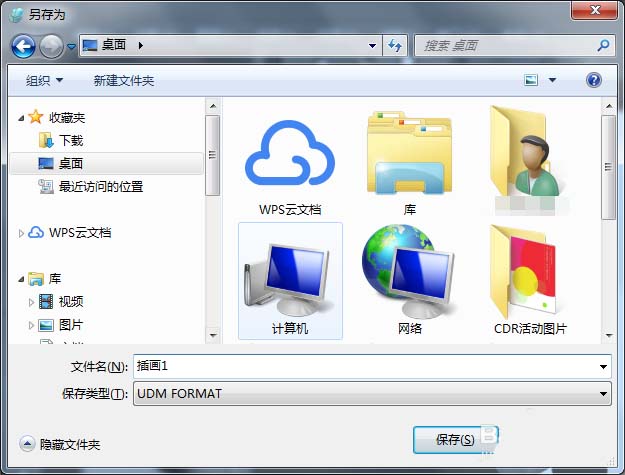
3、在“新建”文档对话框中自定义画布大小,更改画布宽高度,设置图像分辨率已经更改基本颜色模式。设置完毕点击右上角“确定”即可。
Painter相关攻略推荐:
PAINT中怎么新建画布?新建画布的方法说明
Painter怎么制作钢笔式花瓣效果_制作钢笔式花瓣效果的方法介绍
Painter怎么绘画钢笔式花瓣效果_绘画钢笔式花瓣效果方法介绍
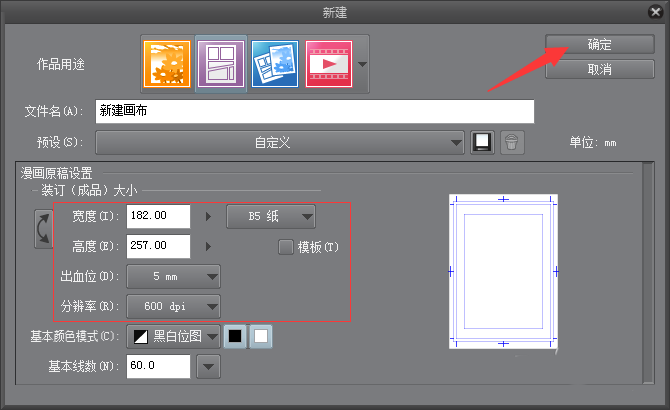
以上就是IEfans小编今日为大家带来的PAINT中新建画布的方法讲解,更多软件教程尽在IE浏览器中文网站!
