电脑可以设置定时关机时间,那该如何设置定时关闭屏幕显示器呢?很简单,可以直接在系统里设置,也可以使用定时执行专家软件。小编整理了一些相关内容分享给大家,有需要的朋友可以来看看哦。
方案一、设置 Windows 系统自带电源选项
如果您的电脑是 Windows 操作系统,您可以使用以下方法关闭屏幕,此方法无需安装插件或第三方应用,仅仅调整 Windows 系统自带的电源设置即可。
(1)点击“开始”按键,打开“控制面板”,进入“设置”后点击“电源选项”;
(2)选择“关闭显示器”并设置好希望显示器休眠的时间(如图1-1)。 完成之后您就可以放心外出,到了设置好的时间显示器就会自动关闭了。点击键盘或者移动鼠标就可以让笔记本退出息屏模式。
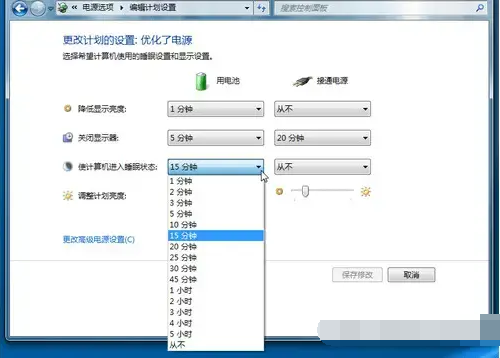
(图1-1,Windows 自带的电源设置窗口)
方案二、使用第三方软件实现关闭
1、使用NirCmd软件
设置方法如下:
(1)从网上下载、安装 NirCmd 软件;
(2)安装完毕后,在桌面右键,选择“新建” -> “快捷方式”;单击“浏览”,搜索“NirCmd.exe”,建立一个命令,在填好位置及时间后添加空格就可以了。该命令为“C:\Program Files ircmd.exe\ cmdwait 5000 monitor off” 。点击“确定”后,该快捷方式就成功创建了;
【注】如果以后您想要将电脑屏幕关闭时,双击这个快捷方式 5秒之后就可以了。
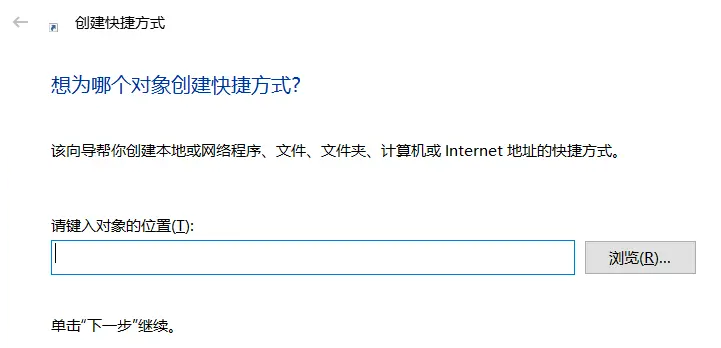
(图1-2,创建快捷方式窗口)
方案三、使用“定时执行专家”软件,实现定时关闭屏幕(显示器)
如果你想寻求的是一个无需进行繁琐的系统设置,或创建一串代码命令,就能快速实现电脑屏幕关闭的解决方案,“定时执行专家”无疑是最适合的软件(图2-1)。
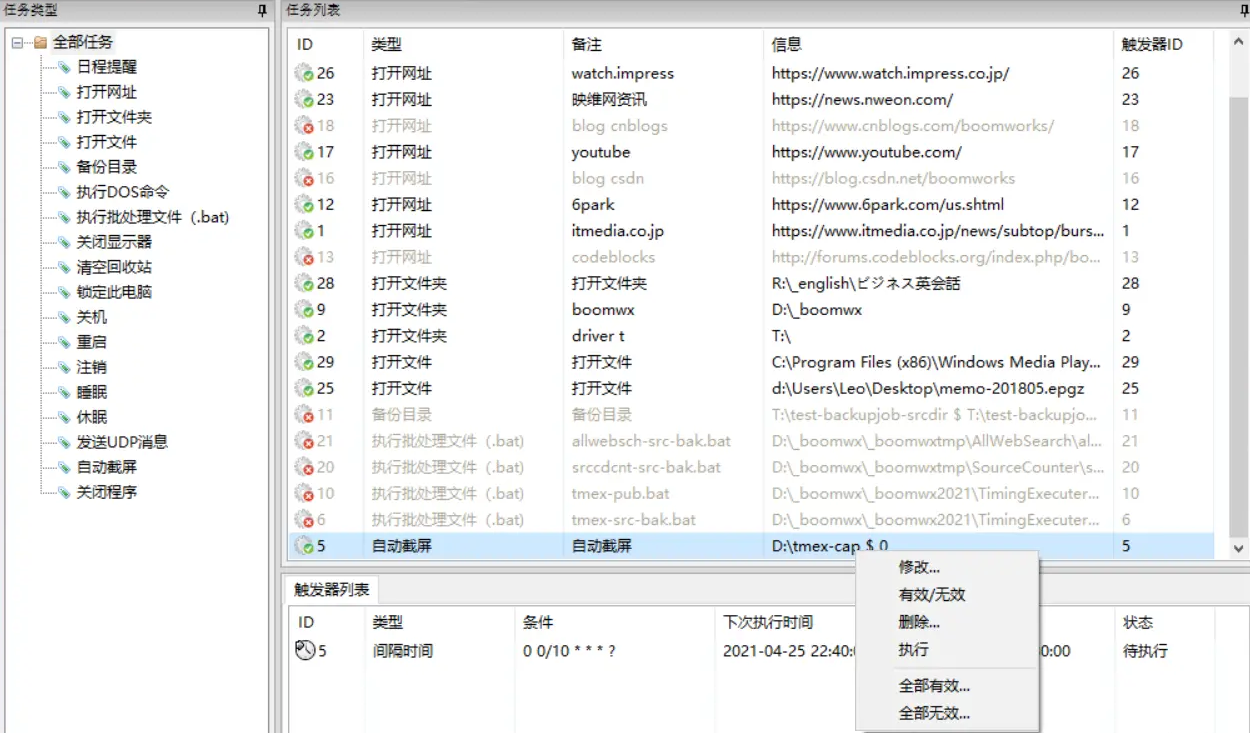
(图2-1,定时执行专家 - 主窗口)
定时执行专家除了关闭电脑屏幕之外,它还有好多实用功能,比如:1) 日程提醒;2) 打开网址;3) 打开文件夹;4) 打开文件;5) 备份目录;6) 执行DOS命令;7) 执行脚本文件 ;8) 关闭显示器;9) 清空回收站;10) 锁定此电脑;11) 关机;12) 重启;13) 注销;14) 睡眠;15) 休眠;16) 发送UDP消息;17) 自动截屏(截屏并保存到指定目录);18) 关闭程序等功能。
定时执行专家 - 定时关闭显示器的设置方法如下:
在电脑中下载、解压缩“定时执行专家”之后,按照以下步骤,即可设置完成。使用定时执行专家关闭显示器超级简单,即便是初次使用的用户也可即刻上手。
(1)在程序主窗口,点击工具栏“新建”按钮,打开任务对话框(见图2-2);
(2)在任务对话框左侧选择“关闭显示器”;
(3)在任务对话框左下方触发器列表点击“新建”按钮,打开触发器对话框(见图2-3);
(4)在触发器对话框选择“空闲时间”,比如:选择空闲 15分钟执行;
(5)点击“OK”关闭触发器对话框,点击“OK”关闭任务对话框。
[注] 完成新建任务之后,新建的任务会出现在主窗口任务列表里,并处于高亮选中状态。复制代码
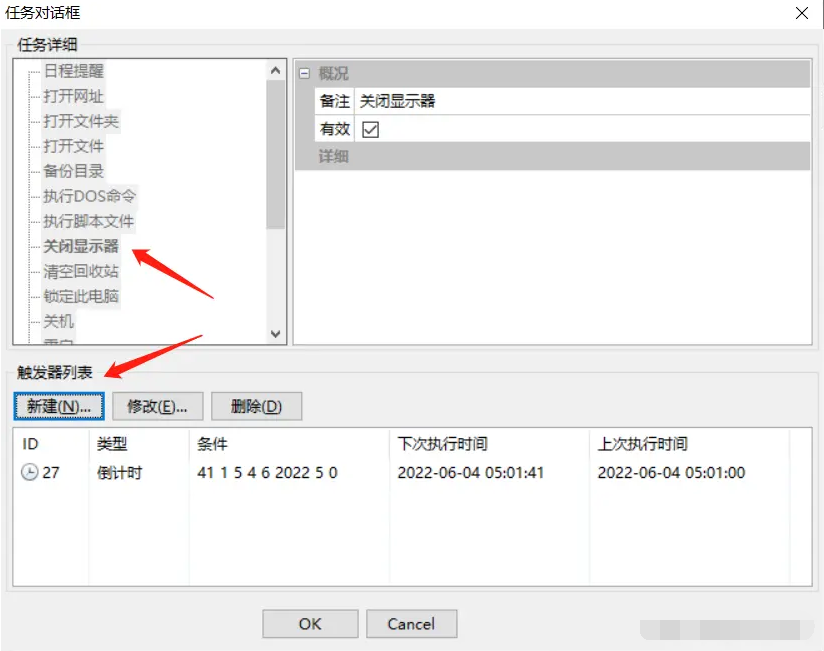
(图2-2, 定时执行专家 - 任务对话框 - 关闭显示器)
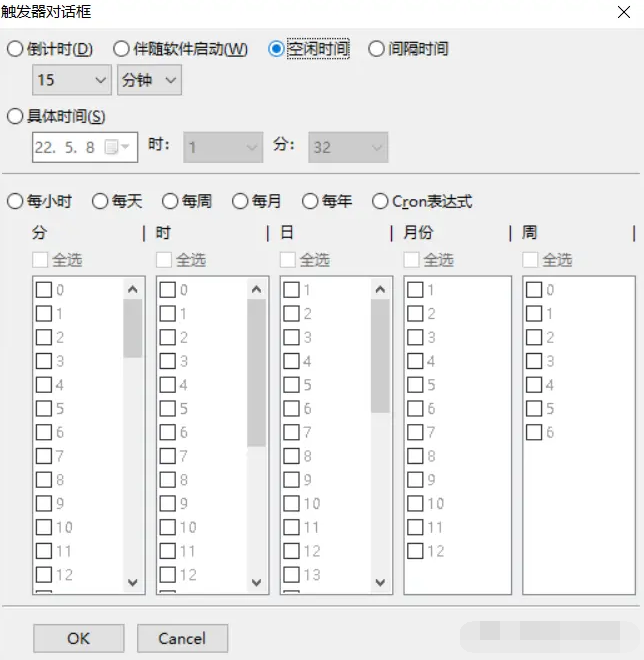
(图2-3, 定时执行专家 - 触发器对话框 - 空闲时间)
在“定时执行专家”任务列表中可以查看正在等待执行的各种任务列表(见图2-1),您也可以在任务列表上右键对任务进行管理(比如:修改、有效/无效、删除、执行等操作)。本软件可同时管理多个待执行任务,并且针对一个任务可以设置多个触发器,用户无需重复性的创建同一个任务。
关闭电脑屏幕(显示器)的方法多种多样,尽管使用电脑系统内置选项进行关闭非常简单,但是需要一定的电脑基础才可以避免出现意外的错误。所以,在这里还是推荐使用第三方软件更为安全、快捷。定时执行专家在使用方面简单易操作、功能多、免费使用等特点,无疑是您最好的选择。
好了,以上就是小编今天带来的所有内容了。想要了解更多优质教程就来自由互联,快快收藏吧,更多精彩不容错过!
