当我们想要在电脑中获得更加出色的游戏体验时,可以通过提升显卡性能的方式实现操作,大多数朋友的显卡都是NVIDIA和AMD,下面小编就为大家分享两种显卡提升性能的方式! Win10系统
当我们想要在电脑中获得更加出色的游戏体验时,可以通过提升显卡性能的方式实现操作,大多数朋友的显卡都是NVIDIA和AMD,下面小编就为大家分享两种显卡提升性能的方式!
Win10系统显卡游戏性能提升方法分享
AMD显卡高性能模式设置步骤
1、如果您电脑采用的是AMD显卡,那么我们依然在桌面空白处鼠标右键点击,弹出菜单之后,我们点击RADEON设置,如下图所示。
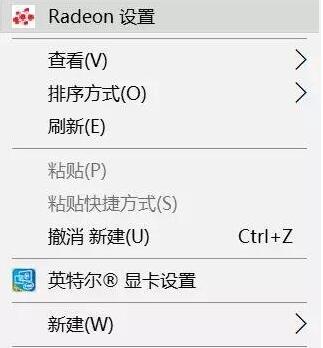
2、打开AMD控制面板之后,我们依次点击「游戏」、「全局设置」、「更改纹理过滤质量为性能」、「更改等待垂直刷新为始终关闭」。
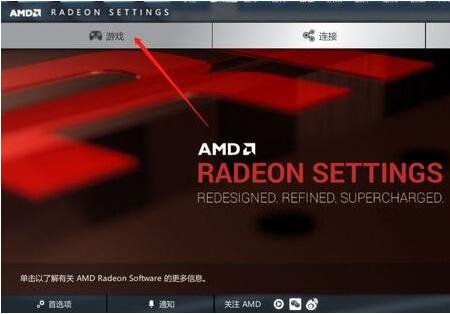
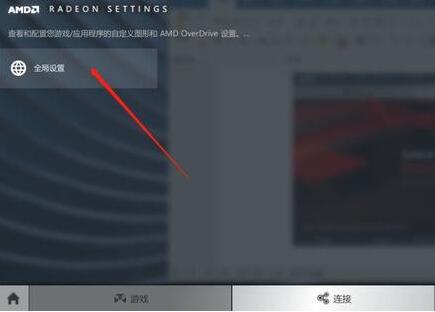
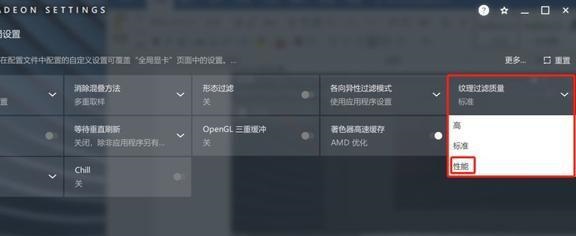
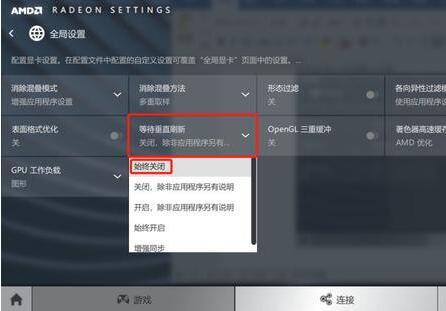
3、我们在回到AMD控制面板首页界面,点击系统选项,再点击运行中的应用程序,并切换到已安装的配置好的应用程序。
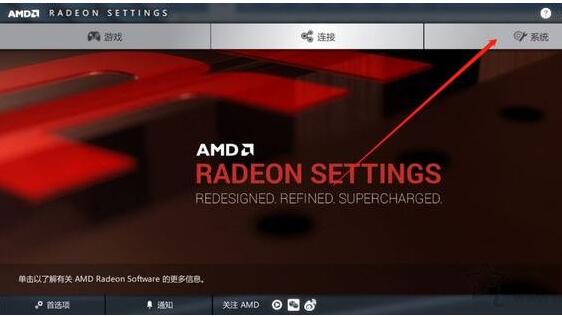
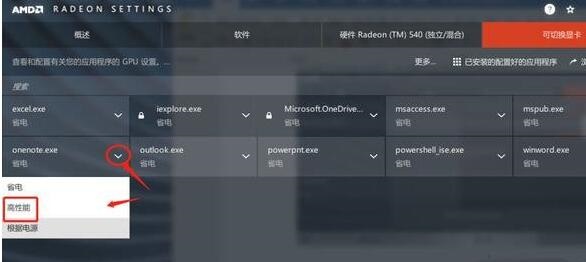
4、最后,我们点击游戏名称之后的小箭头,并选择高性能”即可。
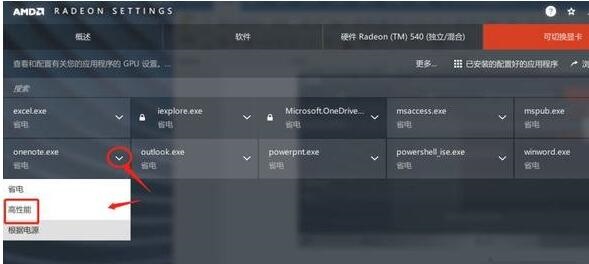
NVIDIA显卡高性能模式设置步骤
1、如果我们独立显卡采用的是N卡,如果在桌面的空白处,鼠标右键点击,弹出菜单之后,我们选择NVIDIA控制面板”,如下图所示。
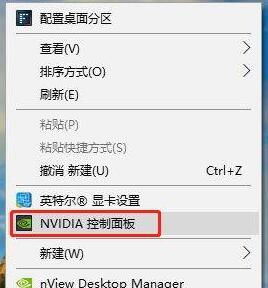
2、我们在左侧栏中,展开「3D设置」、「通过预览调整图像设置」、「使用我的优先选择」、「侧重于」、「性能」、「应用」,将性能调整最大化,并保存设置。
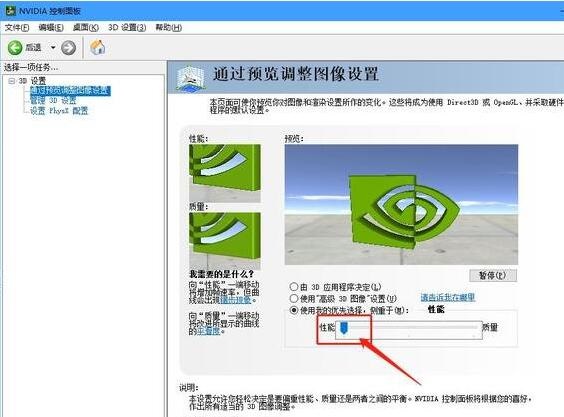
3、在「管理3D设置」中,将首选图形处理器更改为「高性能NVIDIA处理器」,并将「最大预渲染帧数」改成数值 「1」,如下图所示。
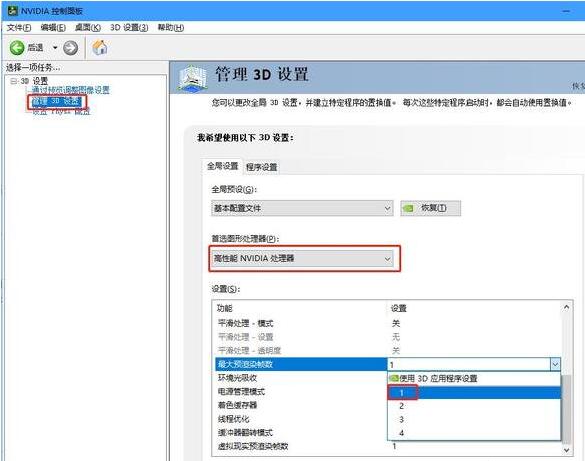
4、并在设置中关闭垂直同步”,如下图所示。
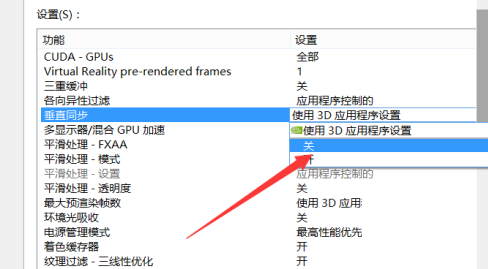
5、此外,我们再将电源管理模式同时也设置为「最高性能优先」。
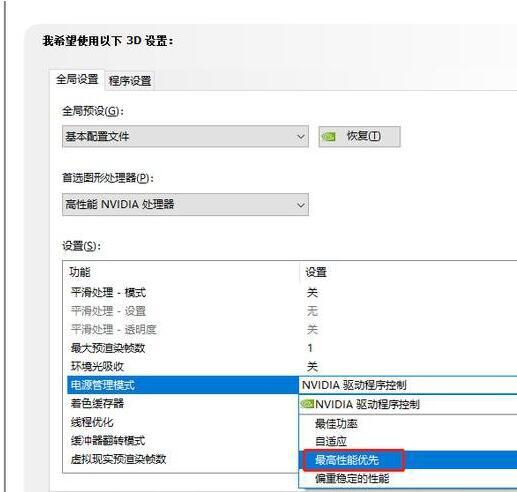
在Win10系统里面如果用户玩那种大型游戏都需要通过设置是独立显卡发挥最高性能,来让画面变得流畅不卡顿。
以上就是Win10系统显卡游戏性能提升方法分享的全部内容了,自由互联为您提供最好用的手机教程,为您带来最新的手机资讯!
