如果升级Win11的用户发现自己的麦克风没声音的话,又不清楚怎么测试麦克风,那么Win11麦克风在哪测试呢?现在就让小编带大家看看步骤吧。
Win11麦克风在哪测试
连接您的麦克风并安装驱动程序
显而易见的第一步是确保您的硬件连接正确。检查您的USB 端口是否正常工作,并且所有电缆均已正确连接。如果麦克风是内置的,您应该检查它是否已启用并在设备管理器中工作。
如果您使用的是蓝牙设备,请确保将其与您的 PC 连接并配对。在尝试此操作之前,您需要确保已打开蓝牙无线电。无论您使用的是 USB 麦克风还是蓝牙麦克风,您还应确保已更新设备驱动程序。
将麦克风设置为输入设备
如果您确定麦克风已连接并可以使用,您可以在声音设置菜单中检查是否检测到它。要访问此功能,请右键单击任务栏右下角的 声音图标,然后选择 声音设置。
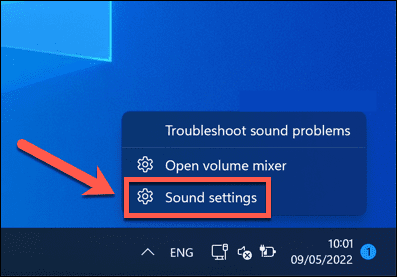
在 声音 菜单中,您应该会看到麦克风在 输入菜单中显示为设备。如果还没有,请按 选择用于讲话和录音的设备并从列表中选择它,将其选为您的活动输入设备 。
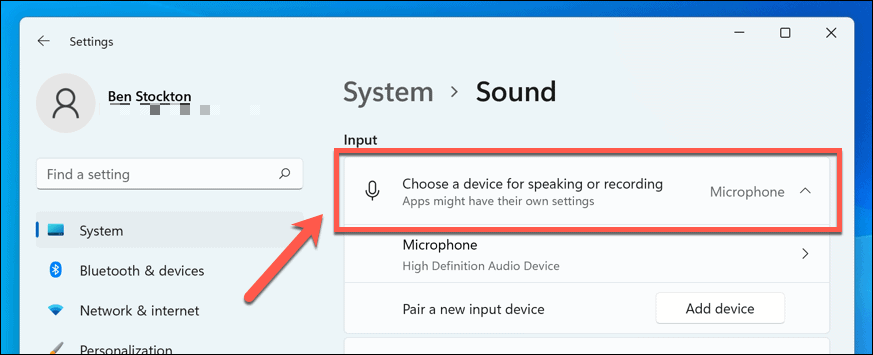
如何在 Windows 11 上测试麦克风
此时,您的麦克风应该可以使用了,这意味着它已连接、打开并安装了正确的驱动程序。您还应该能够在声音设置中选择它作为输入设备。
您的下一步是测试您的麦克风并配置您的输入设置,以便您的麦克风听起来清晰、清脆,并准备好聊天或录音。最简单的方法是使用声音设置菜单中的内置测试工具。
在 Windows 11 上测试麦克风:
打开 开始菜单并选择 设置。
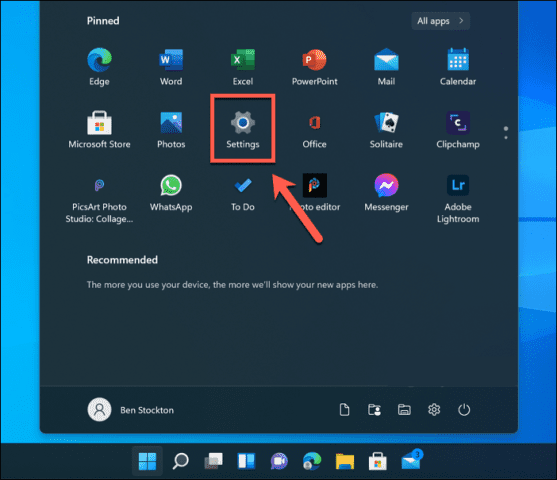
在 设置中,按 系统>声音。
在输入部分中选择您的麦克风。
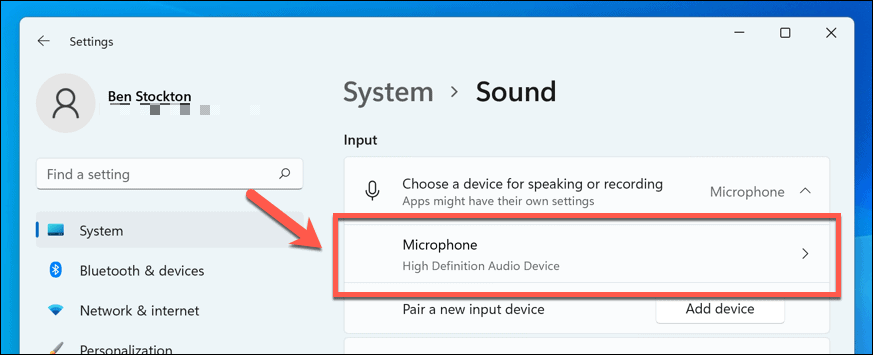
在 麦克风 的属性”菜单中,通过上下移动滑块检查输入音量 设置是否正确。
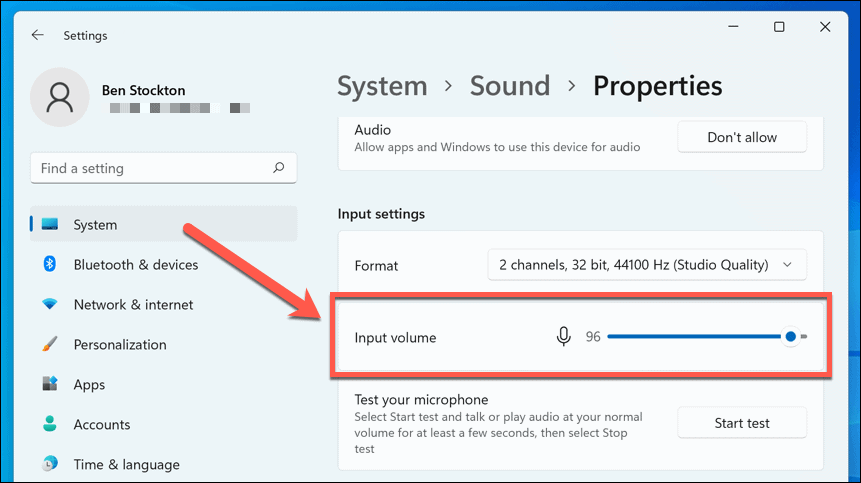
根据需要确认其他设置,例如音频格式设置。
要开始测试您的麦克风,请按 开始测试 按钮。
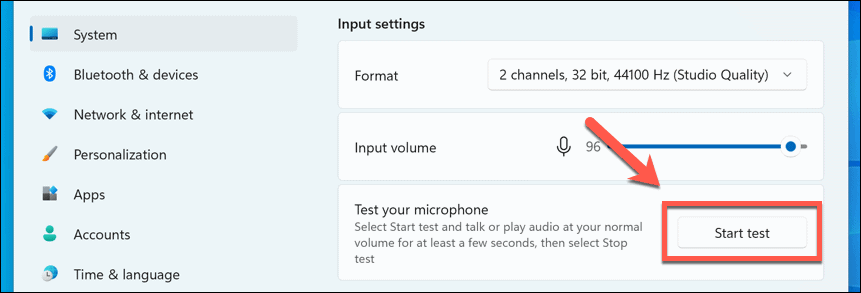
对着麦克风说话几秒钟,然后按 停止测试。
如果您的麦克风正确拾取声音,您应该会在开始测试”按钮旁边看到一个结果百分比。
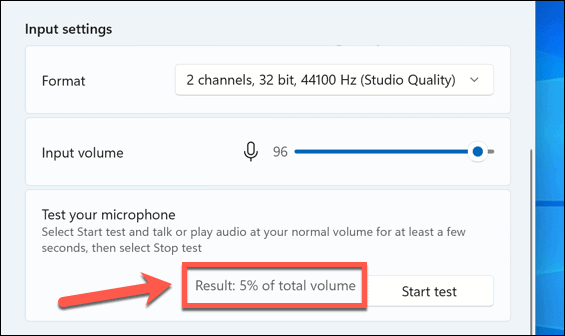
如果结果百分比低于 75%,您需要向上移动 输入音量滑块 以增加音量。
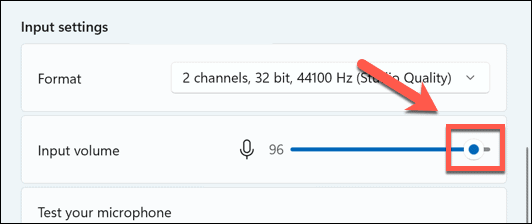
此时,您的 Windows 11 麦克风应该可以使用了。
以上就是小编今日为大家带来的所有内容了,想要了解更多热门手机教程资讯,请多多关注自由互联。
