虽说windows系统已经更新到11了,但是大家用的最多的还是windows10版本。作为打工人,我们需要学习很多win10系统的小技巧,例如win10怎样批量新建文件夹并命名。想要了解具体操作的小伙
虽说windows系统已经更新到11了,但是大家用的最多的还是windows10版本。作为打工人,我们需要学习很多win10系统的小技巧,例如win10怎样批量新建文件夹并命名。想要了解具体操作的小伙伴可以跟小编一起来看看哦!
实用的电脑工具:优速文件生成器
工具下载地址:https://www.crsky.com/soft/397921.html
请看详细的操作步骤吧:
步骤1,先打开电脑,然后安装并使用“优速文件生成器”工具软件,因为我们要创建的是文件夹,所有在左边上面文件类型右边下拉框中选择“文件夹”。
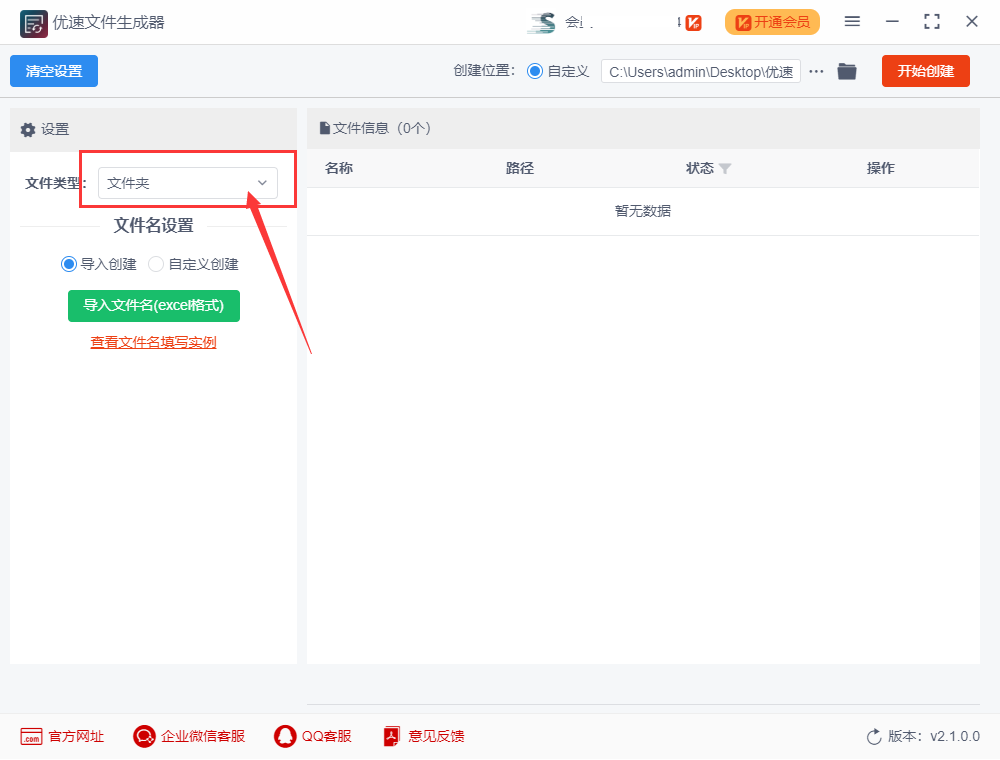
步骤2,进行文件夹名称设置,支持两种设置方法:导入创建,点击绿色按钮,将准备好的文件名导入到软件中(excel格式,名称从第一列第一个开始填写);自定义创建,将文件夹名设置成“名称+数字编号”样式。(案例中我们使用“导入创建”文件名的方式)
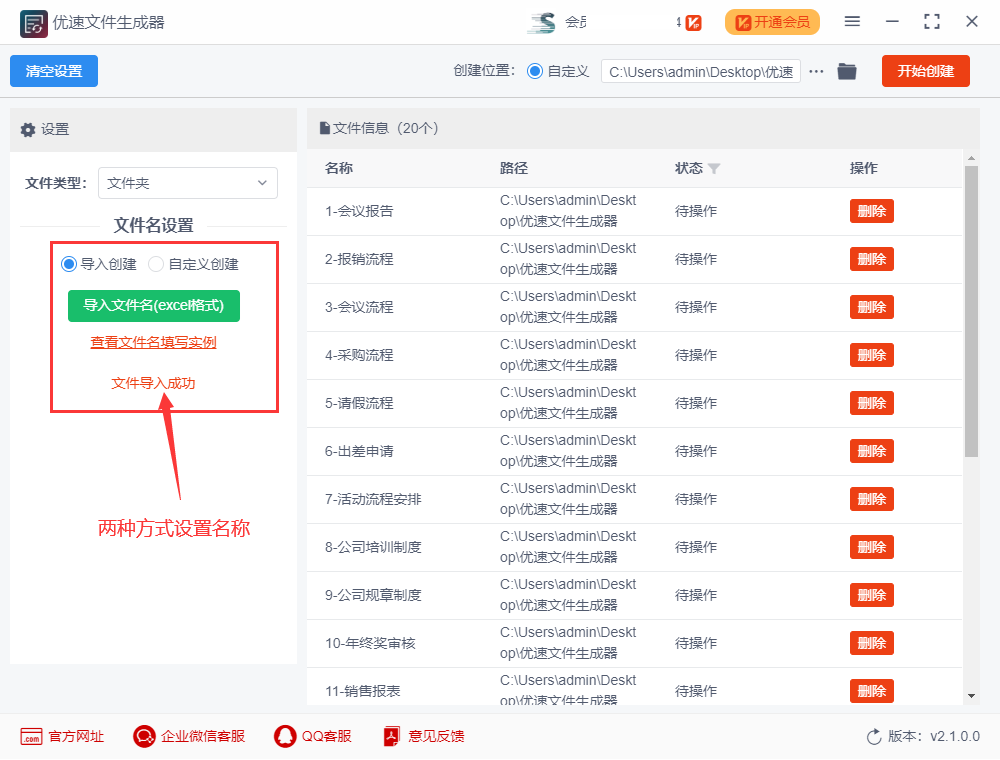
步骤3,完成上一步后,设置创建位置,确定文件夹创建在哪里;最后点击右边的红色按键启动软件,剩下的事情就交给软件来完成吧,我们只需等待即可。
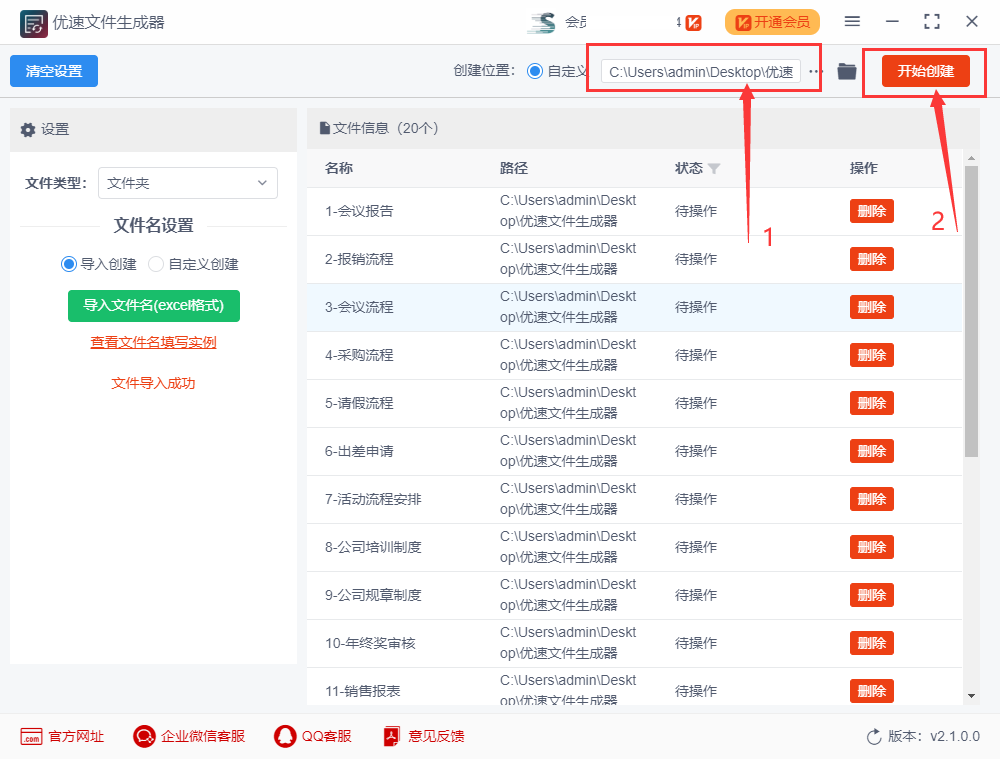
步骤4,完成创建后,软件会自动打开文件夹创建后所在的位置,方便我们查看。从结果可以看到,所有上传到软件里的文件夹名称都新建了一个对应的文件夹,批量新建成功。
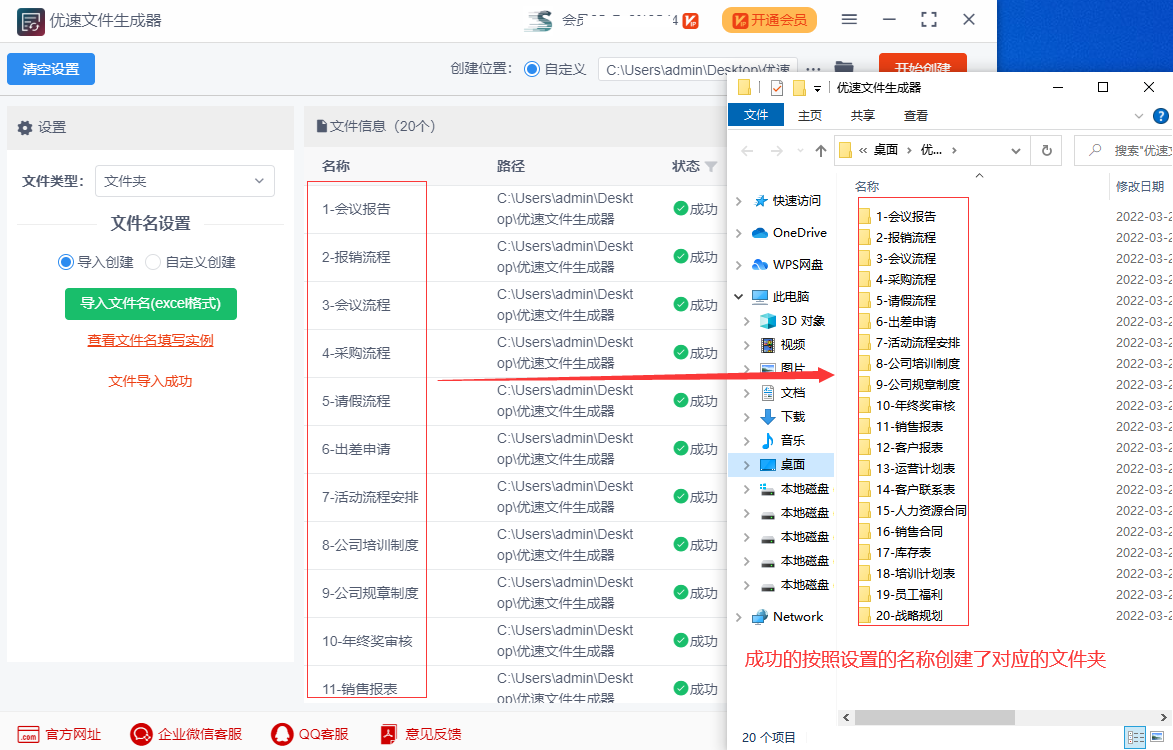
好了,以上就是小编今天带来的所有内容了。想要了解更多软件教程就来自由互联,快快收藏吧,更多精彩不容错过!
