有些伙伴还不熟悉photoshop cs6,还不清楚photoshop cs6如何为图片加框?今日IEfans小编就给大家介绍,有需要的朋友快来看看吧! 我们打开猫叔的照片,猫叔依旧威武。解锁命令。不然后面
有些伙伴还不熟悉photoshop cs6,还不清楚photoshop cs6如何为图片加框?今日IEfans小编就给大家介绍,有需要的朋友快来看看吧!

我们打开猫叔的照片,猫叔依旧威武。解锁命令。不然后面操作不了。
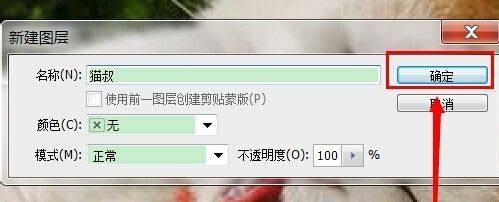
然后我们选择矩形工具,选择你要加标注的区域。
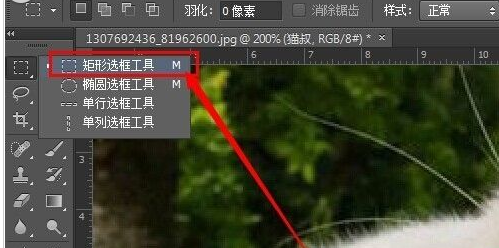
接着我们选择出来一个区域,也就是你想要加方框的位置,是虚线的,看图看图。这步骤结束。
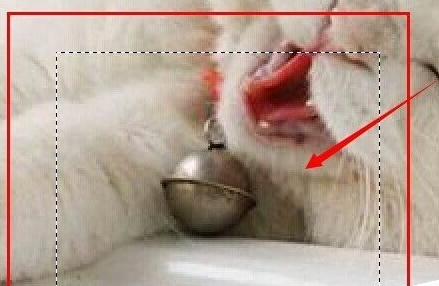
上面菜单栏右边,选择固定大小。然后填上自己想要的尺寸。ps就是好,可以随心所欲选择大小。
ps相关攻略推荐:
怎么用ps做素描画_做素描画的方法介绍
ps色板怎么改成调色盘_ps工具切换方式大全
ps如何放大图片的两倍_放大图片的两倍方法分享
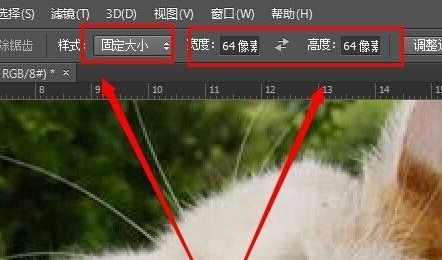
然后我们右击选中区域,选择描边。数据如图填写。我这图片不大才500x350,如果你想要方框很粗,图片又很大,就要把像素写大点。选择红色。
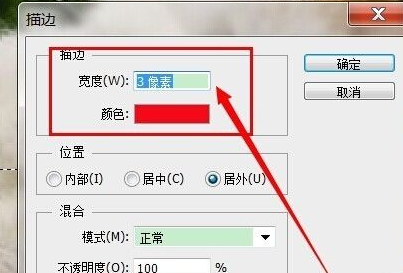
这时我们取消选择,如果不取消选择的话,你接下来的很多操作就没办法做(假设你还要继续处理图片的话)。
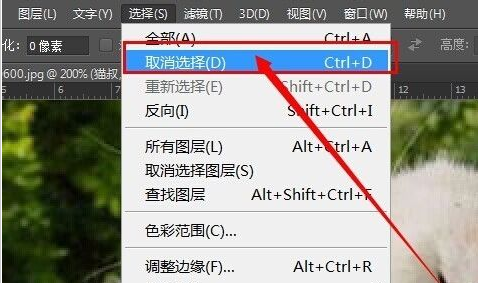
若是你不想方框这么单调,也可以。回到步骤1,选择椭圆工具,就可以椭圆框了。

以上就是IEfans小编今日为大家带来的ps图片加框操作步骤分享,更多软件教程尽在自由互联!
【来源:国外高防服务器 http://www.558idc.com/stgf.html 欢迎留下您的宝贵建议】