我们在制作表格整理数据的时候,大多选择使用WPS表格与Excel表格,那么我们该如何Excel表格办公—快速智能录入日期呢,今天iefans小编就为大家带来Excel表格办公—快速智能录入日期的
我们在制作表格整理数据的时候,大多选择使用WPS表格与Excel表格,那么我们该如何Excel表格办公—快速智能录入日期呢,今天iefans小编就为大家带来Excel表格办公—快速智能录入日期的详细步骤,一起来学习一下吧!
首先,我们看到如下表格,如果合同期是一个月,那么先选中数据,如下图所示。

然后向右填充,单击右下角的小箭头,在下拉菜单当中选择以月填充。
Excel相关攻略推荐:
Excel自定义序列怎么添加 自定义序列添加方式介绍
excel如何删除重复项_excel删除重复项图文攻略
Excel设置不能输入空格的列的操作方法
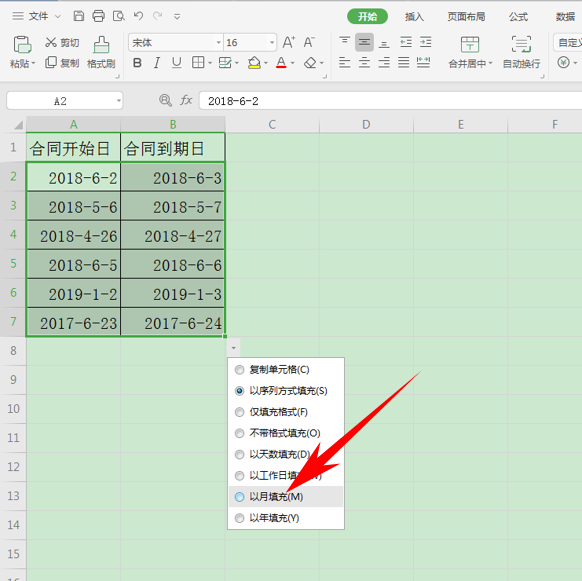
这样,我们看到数据就批量增加了一个月。
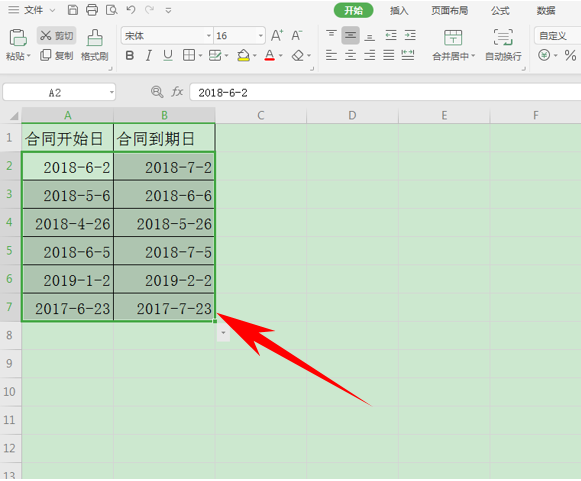
如果合约到期日为一年,我们可以向右填充数据,在下拉菜单下选择以年填充。
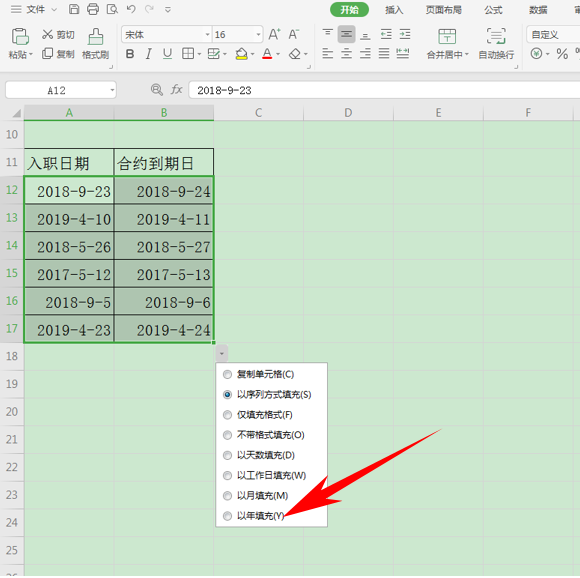
这样,数据就批量以年填充完毕了。如下图所示。

当我们想要批量输入该月份的工作日时,先输入一个2019-4-1,然后下拉填充框,单击右下角的倒三角,选择以工作日填充。
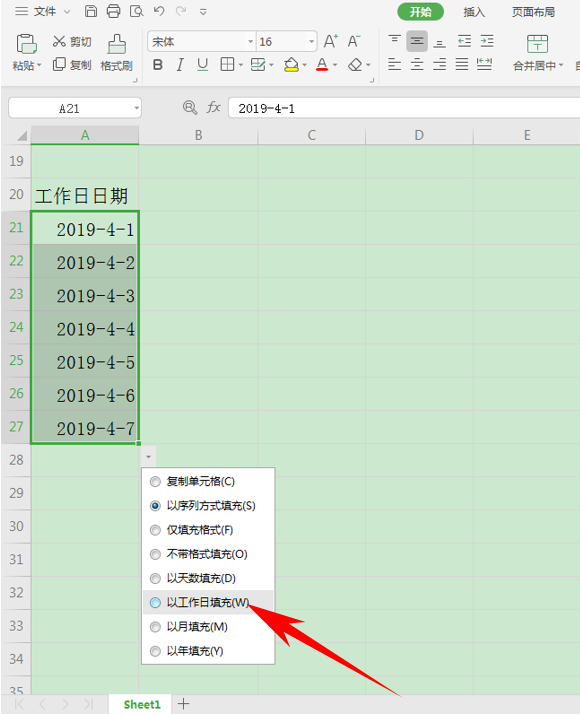
这样我们看到,数据就显示为该月份的工作日了。
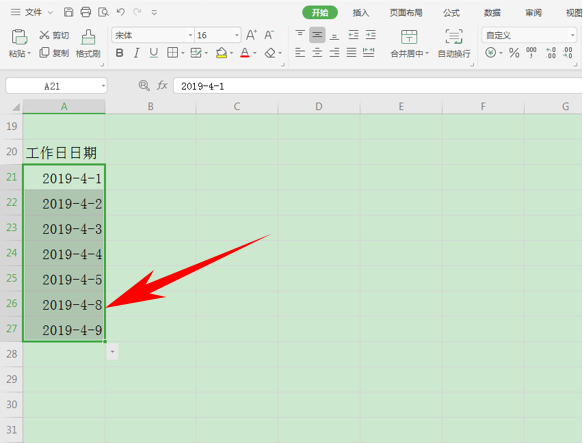
以上就是Excel快速智能录入日期方法一览的全部内容了,快快收藏自由互联获得更多热门软件资讯吧!
