我们在日常的工作和学习中制作幻灯片的时候,会使用PowerPoint(也就是常说的PPT演示文稿),在使用PPT的时候会遇到许多难以解决的问题,如果想知道PPT演示怎么插入参考线和网格的,
我们在日常的工作和学习中制作幻灯片的时候,会使用PowerPoint(也就是常说的PPT演示文稿),在使用PPT的时候会遇到许多难以解决的问题,如果想知道PPT演示怎么插入参考线和网格的,那就快来看看插入参考线和网格步骤分享吧。
首先,我们插入一张空白幻灯片,单击右键选择网格和参考线。
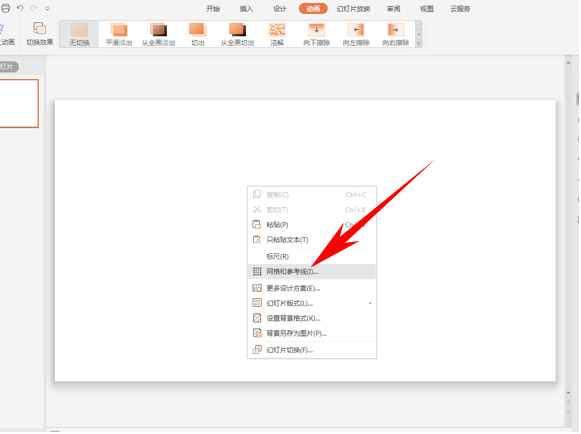
弹出网格和参考线的对话框,选中屏幕上显示绘图参考线,在前面打上对勾,单击确定。
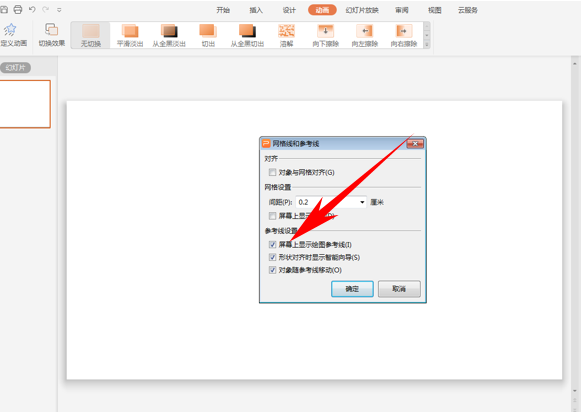
我们看到两根参考线就添加完毕了,单击选中还可以调整参考线的位置。
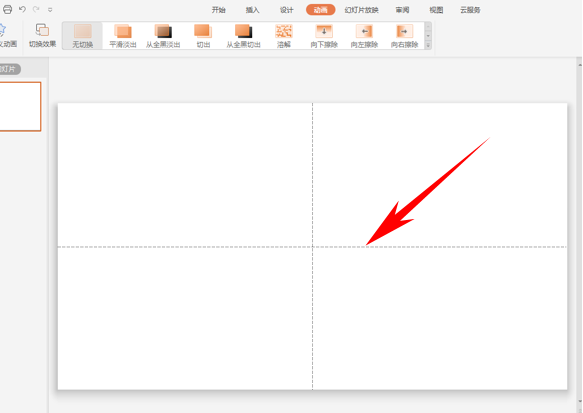
再次打开网格和参考线的对话框,可以自由设置网格的间距,比如我们修改成每厘米6个网格,在屏幕显示前打上对勾,单击确定。
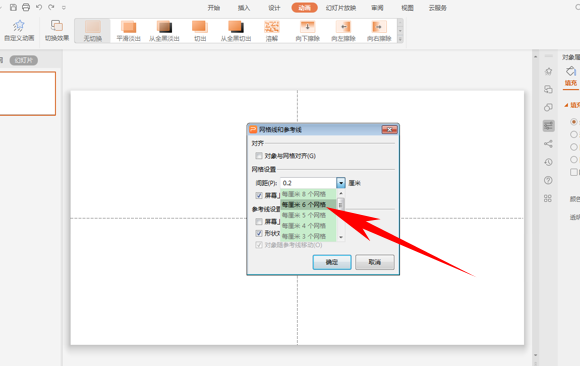
确定后我们看到,幻灯片就显示出网格了,如下图所示。
PPT演示办公相关攻略推荐:
PPT演示办公如何使用空心弧工具绘制圆环图?使用空心弧工具绘制圆环图步骤一览
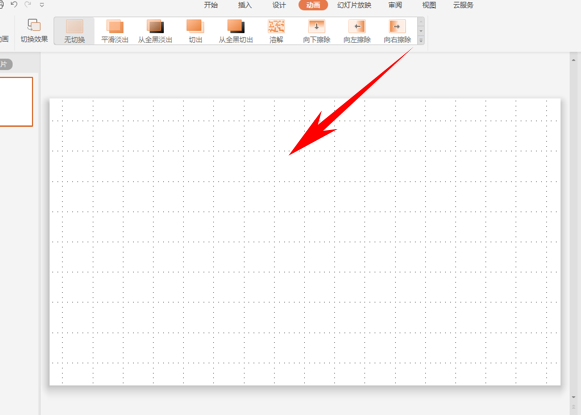
喜欢小编为您带来的插入参考线和网格步骤分享吗?希望可以帮到您~更多相关内容尽在自由互联!
