大家都说“十五的月亮十六圆”,中秋假期,相信大家都看到一轮明月,想要利用手机来记录这一时刻,你会发现手机的相素不够清晰,拍出来得月亮差强人意,跟实际得根本不一样,
大家都说“十五的月亮十六圆”,中秋假期,相信大家都看到一轮明月,想要利用手机来记录这一时刻,你会发现手机的相素不够清晰,拍出来得月亮差强人意,跟实际得根本不一样,那你可以利用PS来自己制作一个又大又圆的月亮,想要了解怎么利用PS制作月亮特效的用户可以往下看看。
方法步骤
1、首先我们新建一个图层,用【椭圆选框工具】在夜空中画一个正圆;
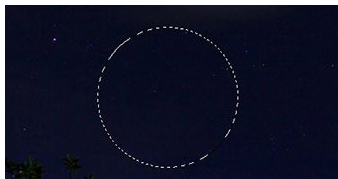
2、然后在圈内右键,在菜单中选择【羽化】,然后羽化5像素;
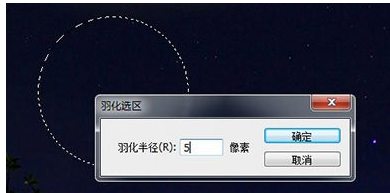
3、接着前景色设置为白色,按ALT+DEL将其快速填充;
PS相关攻略推荐:
PS7.0如何合并图层 合并图层方法分享
PS怎么完美拼接两张图片_拼接图片方式简介
PS如何填充颜色到选中区域 填充技巧说明
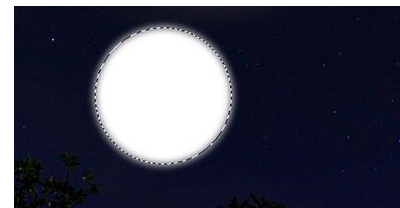
4、按Shift+D将前景色重置,我们使用【滤镜】-【渲染】-【云彩】,做出月亮阴影的效果;

5、点击图层下方【创建新的填充或调整图层】,选择曲线。首先点击下方剪切按钮,然后拉动黑白滑块,让月亮的阴影更加的真实;
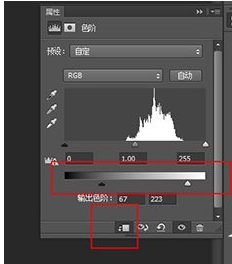
6、调整好后双击图层打开图层样式,添加【外发光】效果,颜色可以选择为淡黄色。

以上就是PS月亮特效制作方式一览的全部内容了,快快收藏自由互联获得更多精彩内容吧!
