大家好,我是Python进阶者。
前言
Ftp想必大家都比较熟知了,我们经常在下载的时候,连接地址最前面会带有Ftp,那个就是用Ftp服务器构建的下载服务,它的中文名叫文件传输协议,顾名思义,主要是做文件的上传与下载方面的。
一、搭建简易Ftp局域网服务器
既然我们都了解了Ftp是干啥用的,那就来搭建一个Ftp服务器去玩玩吧,这里我们以Win 7系统为例。
1.打开Win 7 Internet 信息服务功能
打开控制面板,进入程序和功能界面,点击打开或关闭Windows功能,即可打开Windows功能:

按照图中的操作即可打开。然后开启Internet信息服务下的所有功能:
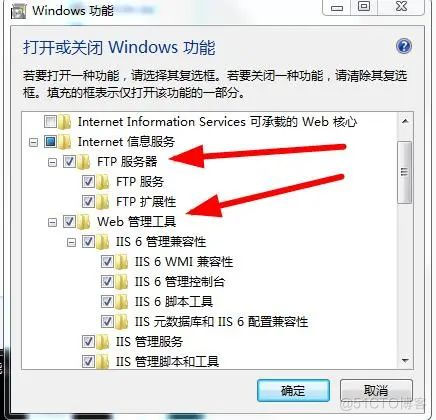
点击确定。稍等一会儿,等它配置好环境就可以了。
2.进入IIS管理器界面
这一步比较重要,因为只有这个管理器才可以设置Ftp服务器的相关参数以及启动Ftp,它的位置也比较好找。
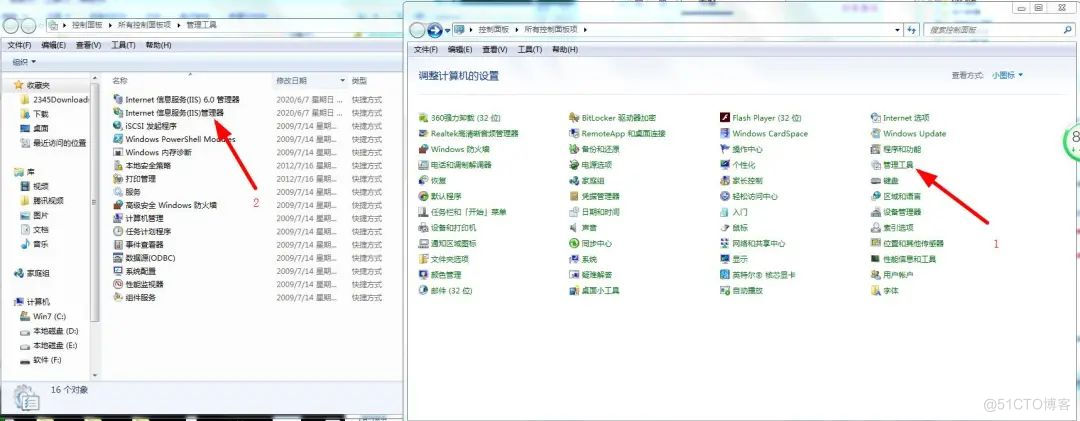
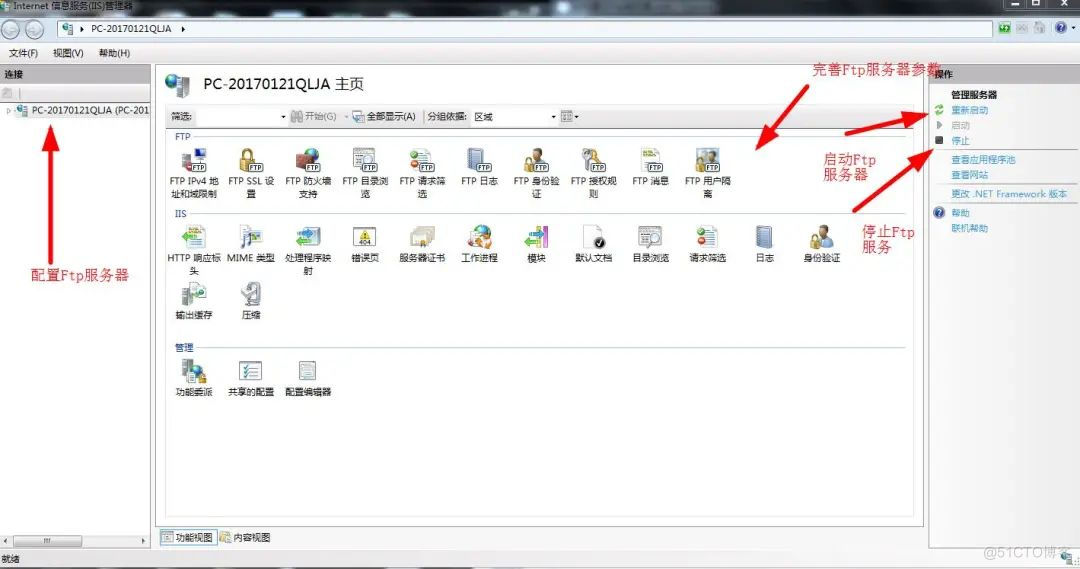
3.配置Ftp服务器
首先我们右击我们的计算机名那一栏,也就是PC-20170121QLJA,然后选择添加Ftp站点,进入如下界面:
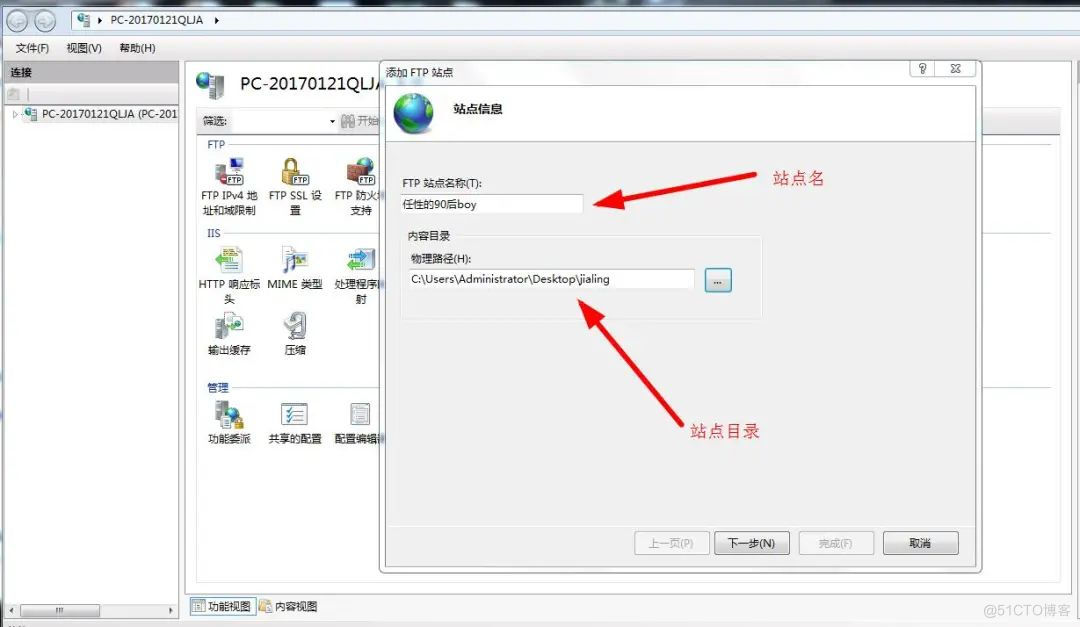
设置Ftp站点名和Ftp服务器所指物理路径,然后点击下一步:

这里需要设置Ftp访问IP地址和,

我们只需要IPv4地址即可。填写完毕后点击下一步,
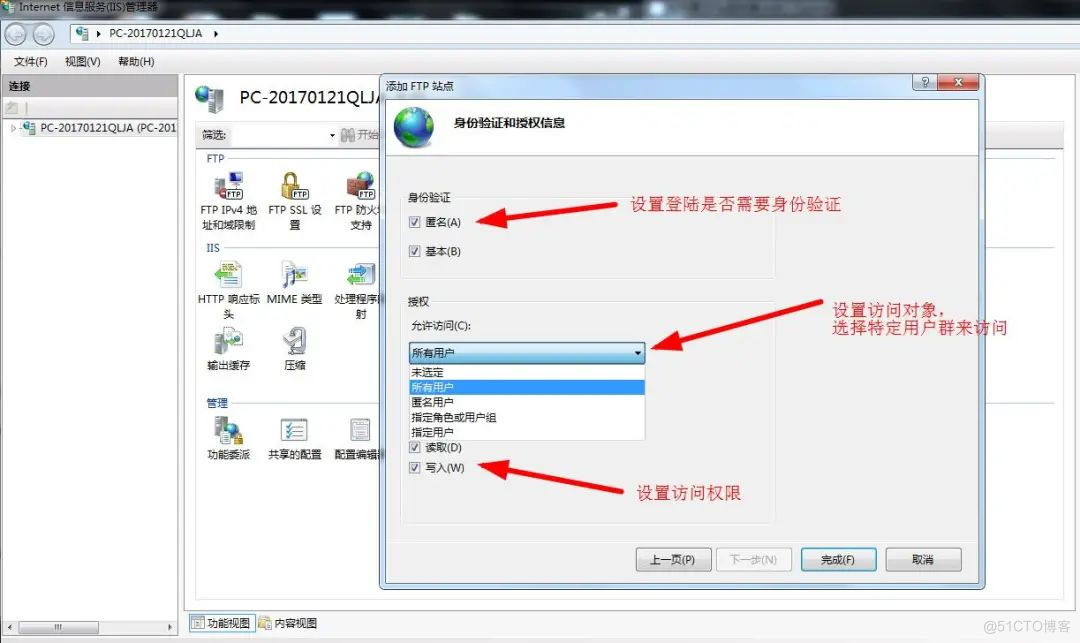
然后设置Ftp的身份验证和访问对象以及访问权限设置。设置好后点击完成即可启动Ftp服务器。
4.启动服务器
进入浏览器输入:ftp://192.168.1.2:21
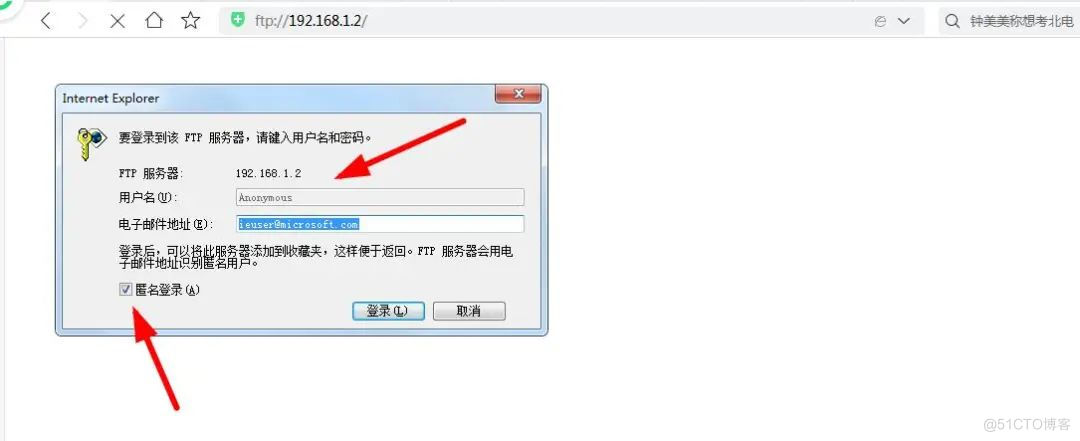
即可进入到Ftp登陆界面,可以选择两种登陆方式,如果你比较懒直接勾选匿名登陆,不用你填写用户名和密码,它已经主动帮你填好了你只需点登陆即可;如果你想正视点就去掉匿名登陆的勾选,输入用户名和密码,这里的用户名和密码需是带有管理员权限的用户名和密码,如果没有可以新建一个。
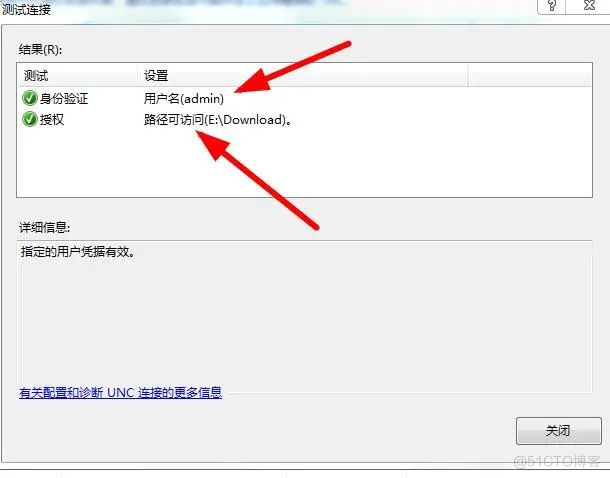
5.其它设置
1).设置目录和应用程序
设置更多的访问目录或者是应用程序,因为Ftp一般都是以文件夹的形式存在的,所以你要想其它文件能和文件夹在一个目录还得添加应用程序,比如说文本文件,压缩文件,视频文件等。
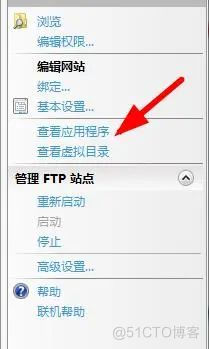
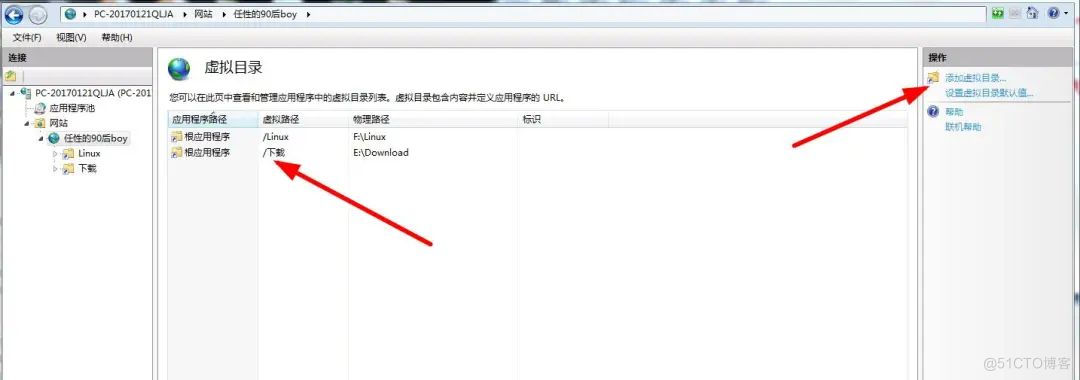
可以看到我们又设置了两个目录,方法也是很简单,只需点击查看虚拟目录然后点击添加虚拟目录。
2).设置登陆方式
然后我们登陆进去看看Ftp页面:
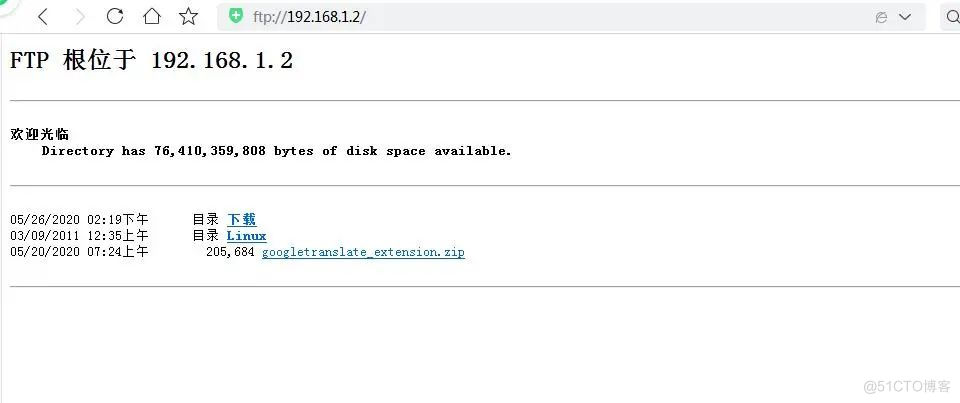
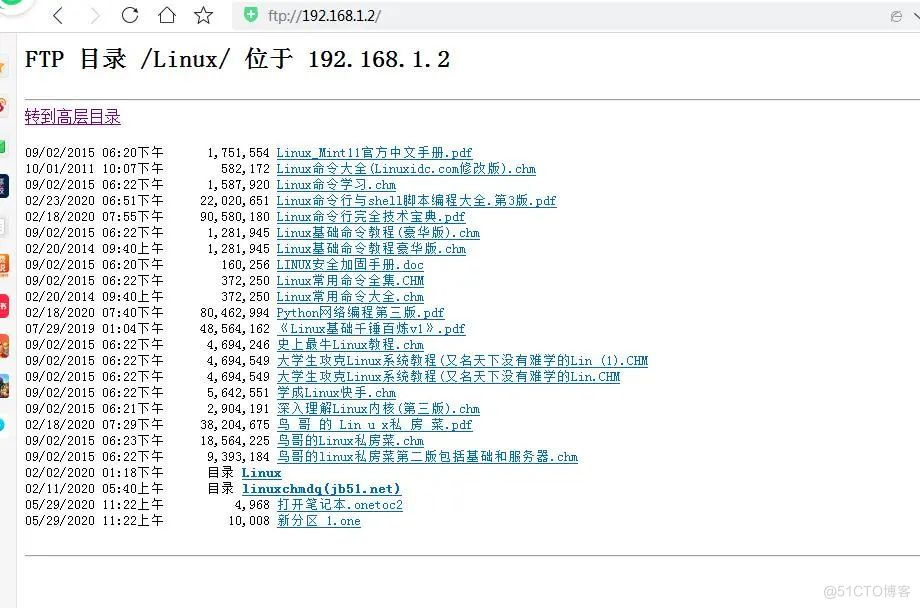
发现可以直接进去,不用任何验证,原因也很简单,因为我们关闭了用户名验证和匿名用户验证,所以直接就登陆进去了。这里可以设置启用或者禁用哪个验证模式
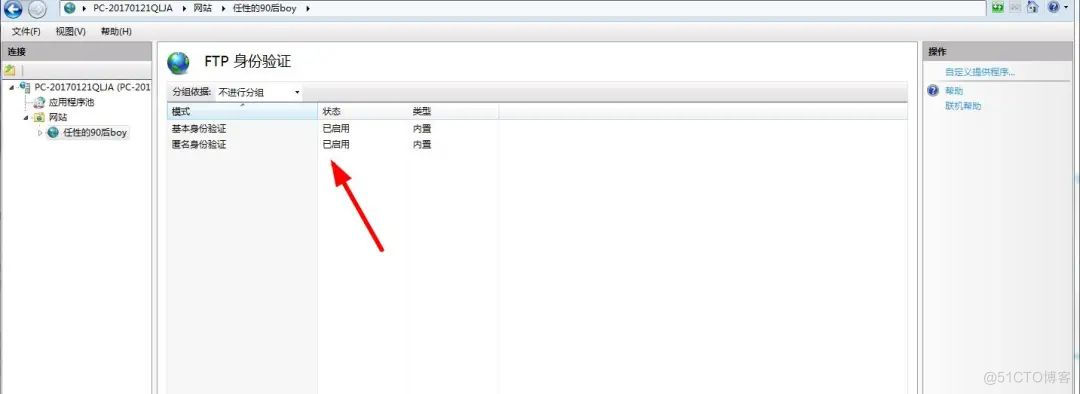
想启用哪个都可以。
3).设置不同的端口
可以将不同的目录添加到不同的端口,这样你就必须添加其它端口。
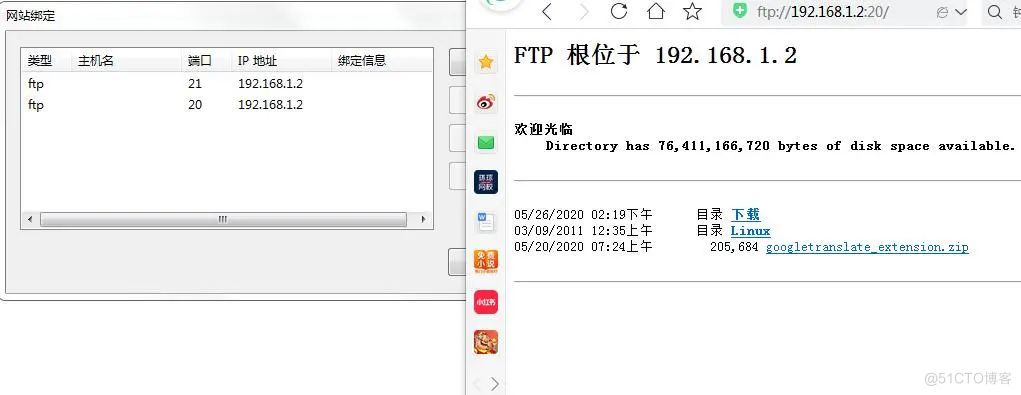
4).验证目录有效性
当我们设置一个目录后,我们得看它是否具有访问或者读取写入下载的 权限,这就需要我们通过设置并绑定带有管理员权限的用户账号才能做到了。可在计算机-----管理-----本地用户和组中新建用户,然后把这个用户加入到系统管理员组:
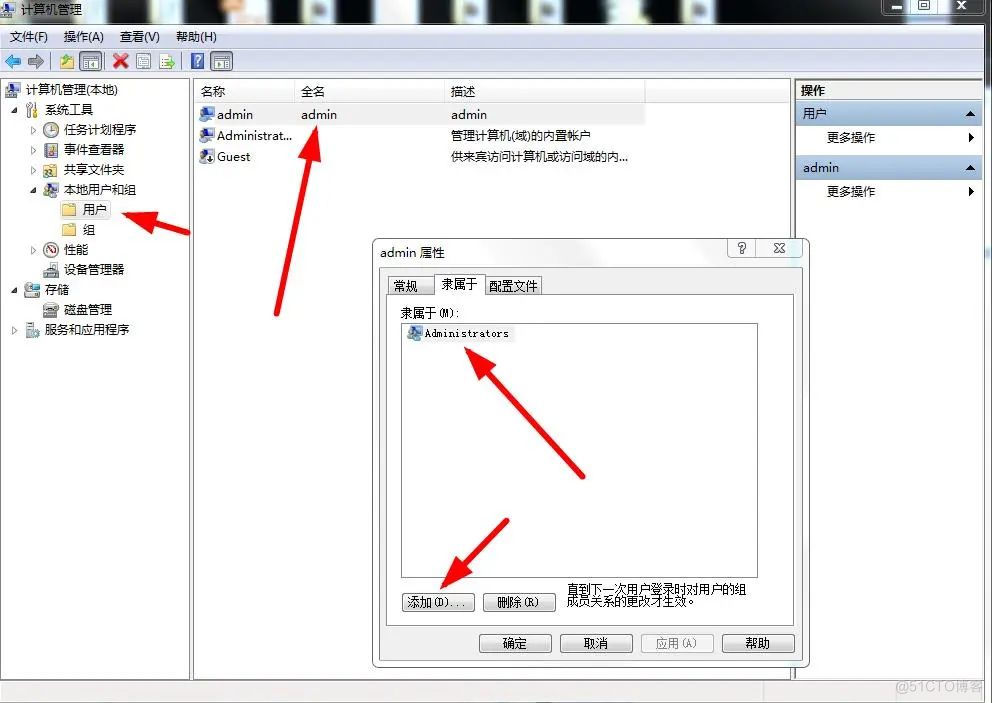
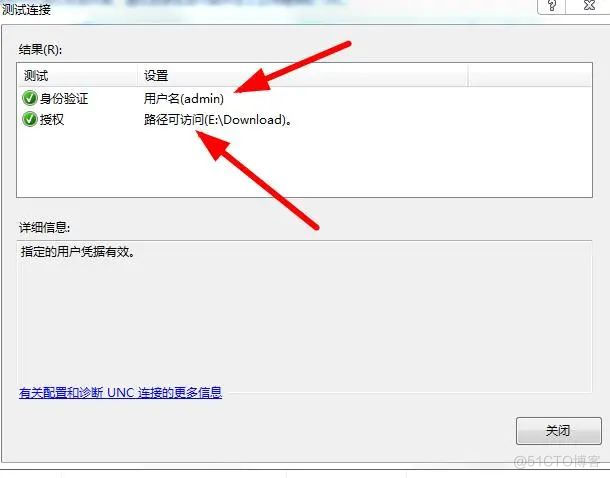
这样我们就成功使用Admin账号来管理系统文件,就得到了访问所有文件的权限了。
最后我们再次访问Ftp服务器可以看到:
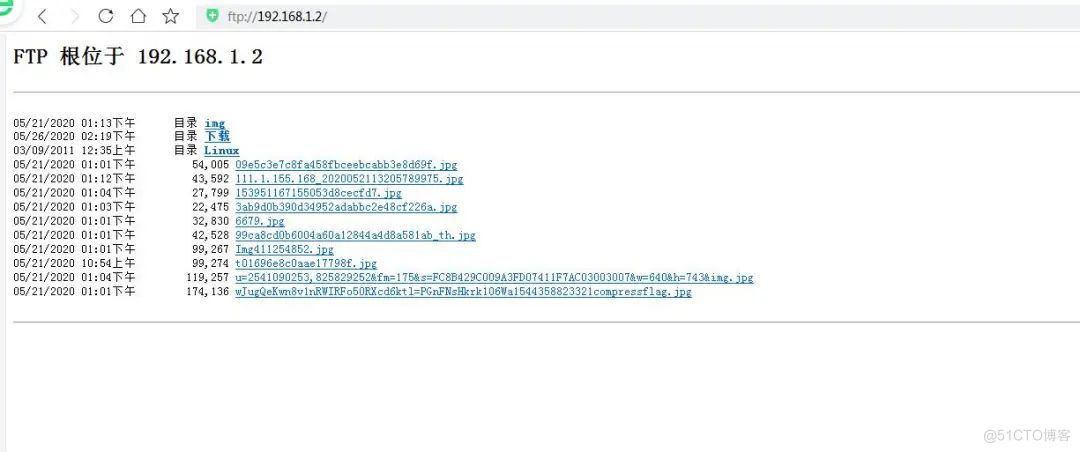
所有文件和目录就都能看到了,一览无余,这里面有一个很有趣的地方不知道大家发现没有,我上传的明明是图片文件夹,为什么它没有上传图片文件夹的名字了,为什么它却显示了所有文件夹中的图片了?哦,原来是因为它没有一个以上的下级目录,所以它才会展示所有的文件了。
二、总结
Ftp服务器的搭建可以说是很稀松平常的事了。但是其中的很多小细节常常会导致我们搭建服务器失败。所以我们需要了解它们,尤其是权限问题,很容易导致配置掉坑许久而找不到出错的地方,所以我们配置的时候要掌握每一步的具体细节,下一章节小编将带大家来做一个Python访问Ftp的程序,本篇文章旨在给大家普及Ftp知识,希望能融会贯通。
