迅捷pdf编辑器如何修改文字内容,很多用户都遇到了这个问题,那么该如何解决呢?请看IEfans小编给大家带来的迅捷pdf编辑器文字内容修改步骤解析,希望对您有所帮助! 我们先打开要
迅捷pdf编辑器如何修改文字内容,很多用户都遇到了这个问题,那么该如何解决呢?请看IEfans小编给大家带来的迅捷pdf编辑器文字内容修改步骤解析,希望对您有所帮助!

我们先打开要修改的PDF文档,随后进入文档的“编辑内容”模式;
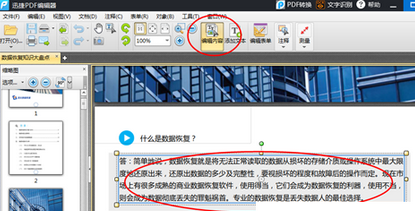
然后我们右键你要修改大小的文本框(注意此处一定是右键文本框),选择“属性”;
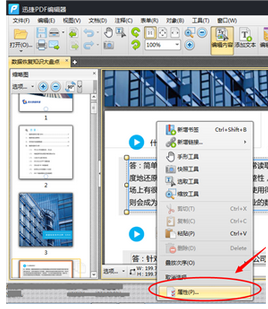
随后选择要修改大小的文字,选择字号进行修改即可。
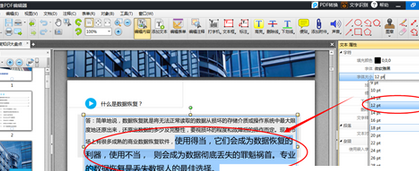
2、修改文字颜色
重复上述的步骤(1)(2),随后选择右侧的颜色框,选择要修改色号的文字,进行色号选择修改即可。
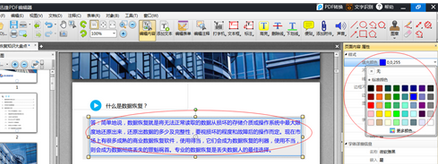
3、修改文字粗细
重复上述的步骤,随后选择右侧的“加粗”选项,修改为“是”,即可加粗你的文字。
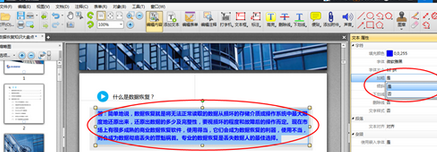
4、其他对于文字的操作
此外,你还可以看到右侧的选项中,有“倾斜/下划线/删除线”等选择,你可以选择任意一个,为你的文本添加不一样的样式。
比如:删除线。
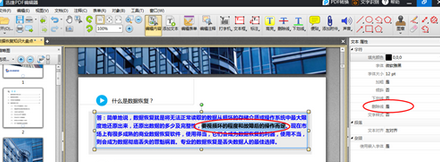
修改完毕之后,单击“属性”界面右上角的“x”,将属性界面关闭,保存文档即可。
5、段落修改
如果你想要对文章的段落进行修改,直接右键该段落选择“段落”,随后即可进行缩进、对齐方式等的修改。
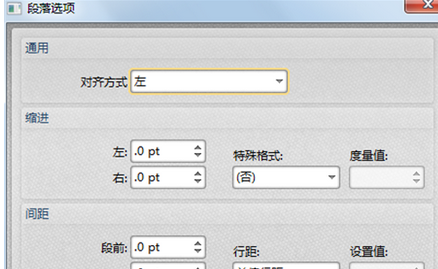
最后若是你觉得当下的文本样式不符合你的要求,直接右键该样式,选择“清除文本样式”即可。
迅捷pdf编辑器相关攻略推荐:
迅捷pdf编辑器怎么设置页面布局?页面布局设置步骤图文一览
迅捷pdf编辑器怎么给文件涂鸦?给文件涂鸦方法一览
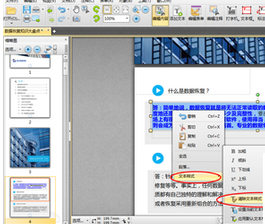
以上就是IEfans小编今日为大家带来的迅捷pdf编辑器文字内容修改步骤解析,更多软件教程尽在自由互联!
