VS2017怎么新建WPF应用程序,很多朋友都遇到了这样的问题。这个问题该如何解决呢?下面小编就带来VS2017新建WPF应用程序方法分享,希望可以帮到您! 1. 首先,打开“VS”软件,在其中
VS2017怎么新建WPF应用程序,很多朋友都遇到了这样的问题。这个问题该如何解决呢?下面小编就带来VS2017新建WPF应用程序方法分享,希望可以帮到您!
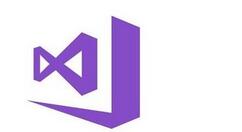
1. 首先,打开“VS”软件,在其中新建一个“Project(工程)”。(这里小编使用的是英文版VS为大家介绍。)
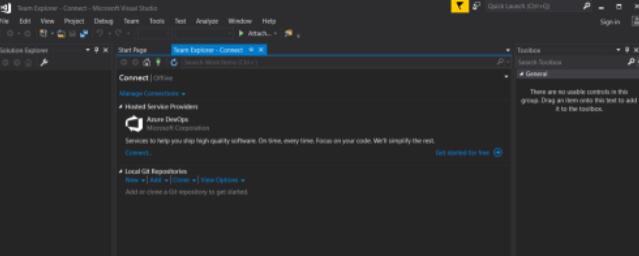
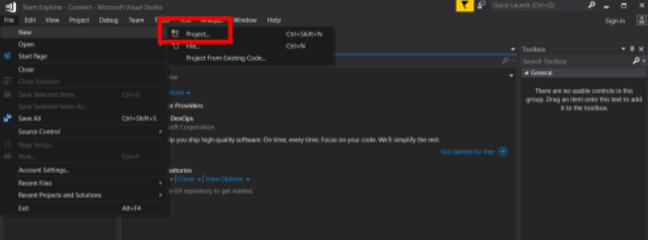
2. 进入新建工程页面后,在类型处选择“WPF APP”。
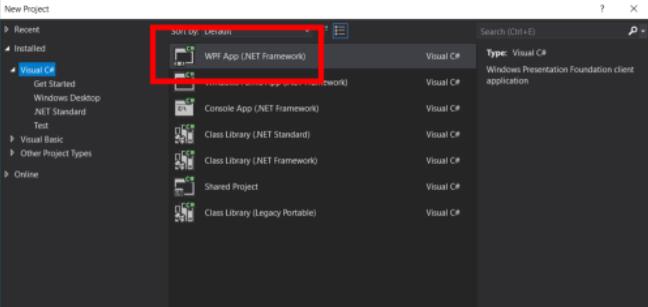
3. 效果如下图所示,使用过Win Forms的小伙伴会发现,这二者还是有些不同的。
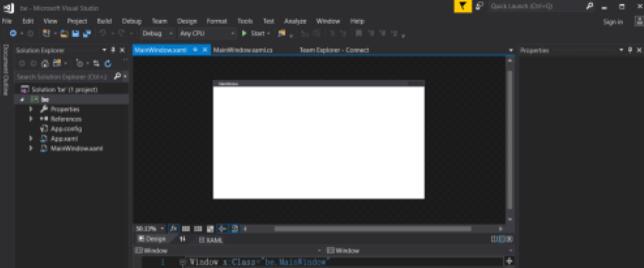
5. 运行之后的效果如下图所示:
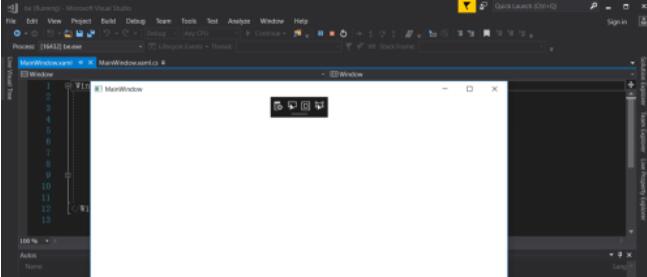
6. 具体操作跟“Win Forms”中是大致相同的,我们需要在其中添加新的按钮。然后我们对新增的按钮进行调试,效果如下图二所示:
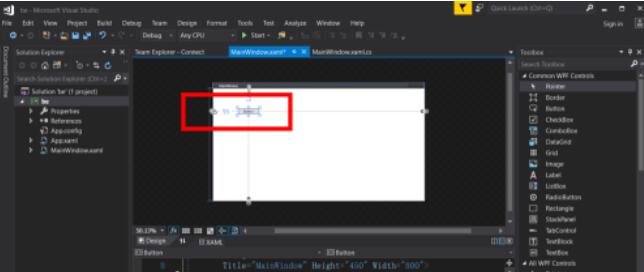
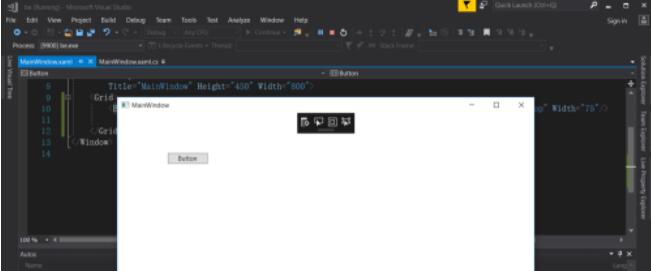
喜欢小编为您带来VS2017新建WPF应用程序方法分享的吗?希望可以帮到您~更多相关内容尽在自由互联VS2017专区。
