有很多小伙伴们都不知道PowerPoint Viewer怎么压缩图片,那么下面就由IEfans小编来为大家带来PowerPoint Viewer压缩图片流程分享吧,希望能够帮助到大家,感兴趣的朋友往下看吧~ 我们先打开
有很多小伙伴们都不知道PowerPoint Viewer怎么压缩图片,那么下面就由IEfans小编来为大家带来PowerPoint Viewer压缩图片流程分享吧,希望能够帮助到大家,感兴趣的朋友往下看吧~

我们先打开PowerPoint Viewer软件,新建幻灯片,并插入图片,如下图就是小编做的例子。在您的实际操作过程中,可以根据自己的实际需求进行编辑。
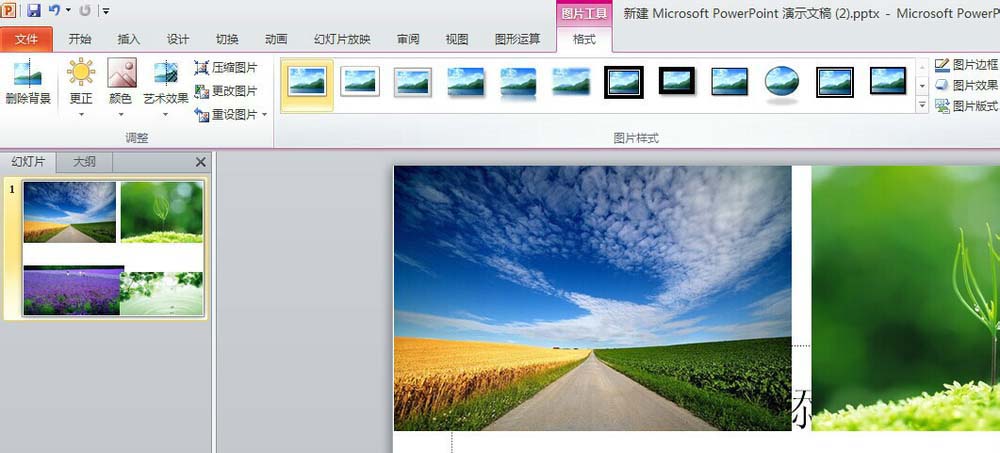
然后我们在“文件”功能区找到“选项”,如下图所示。按照小编提示,在菜单中找到选项,按部就班即可,如下图就是小编提示的按钮所在。
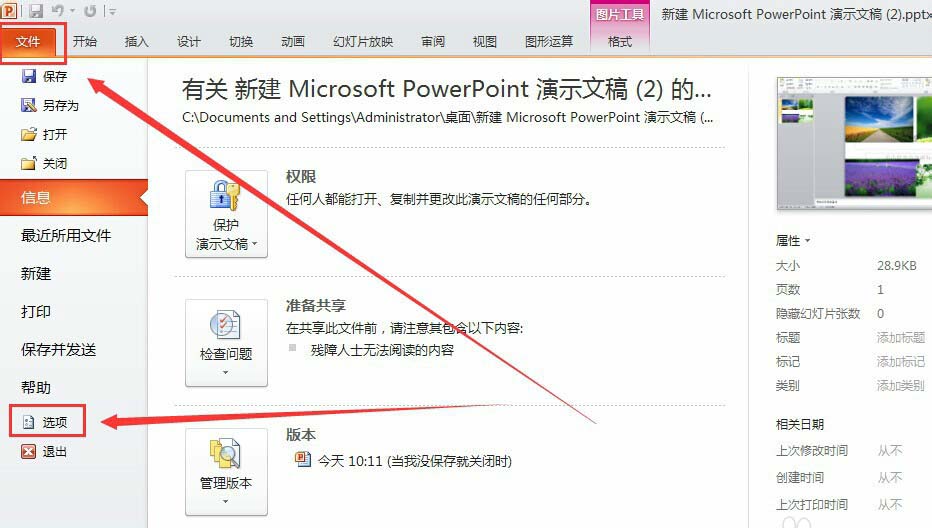
接着我们在选项设置对话框选择“高级”,在“默认输入”中,我们可以选择最小的输出模式。即“96ppi”,如此就基本完成了如片的压缩工作。其实不需要ppi具体是什么,只要明白如此就可以让图片瘦身即可。
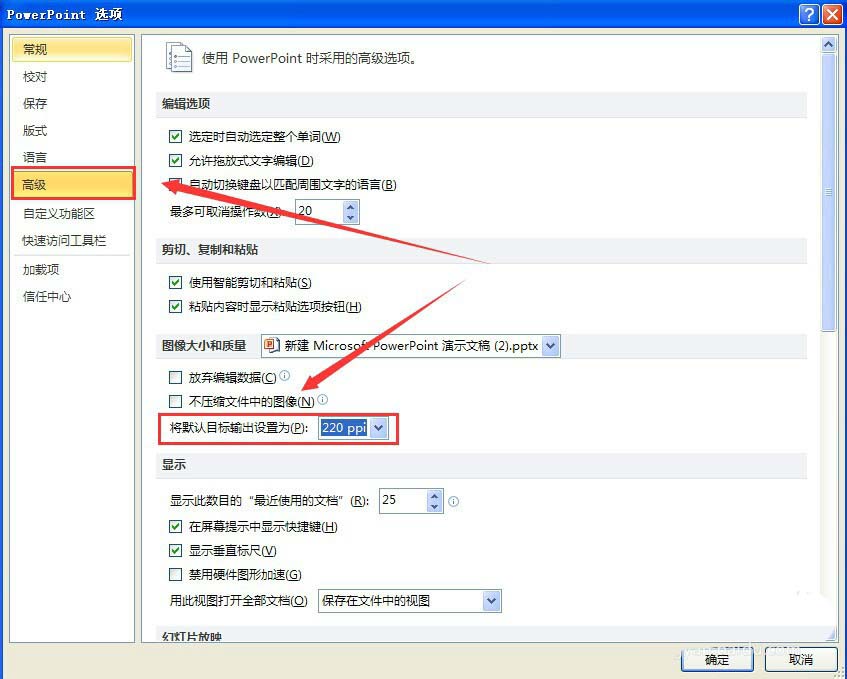
这时我们点击确定,如下图所示。其实这个过程就是通过ppt把所有图片统一改变分辨率的过程,因为插入的图片不需要太大,所以缩小分辨率就可以显示的很清晰了。
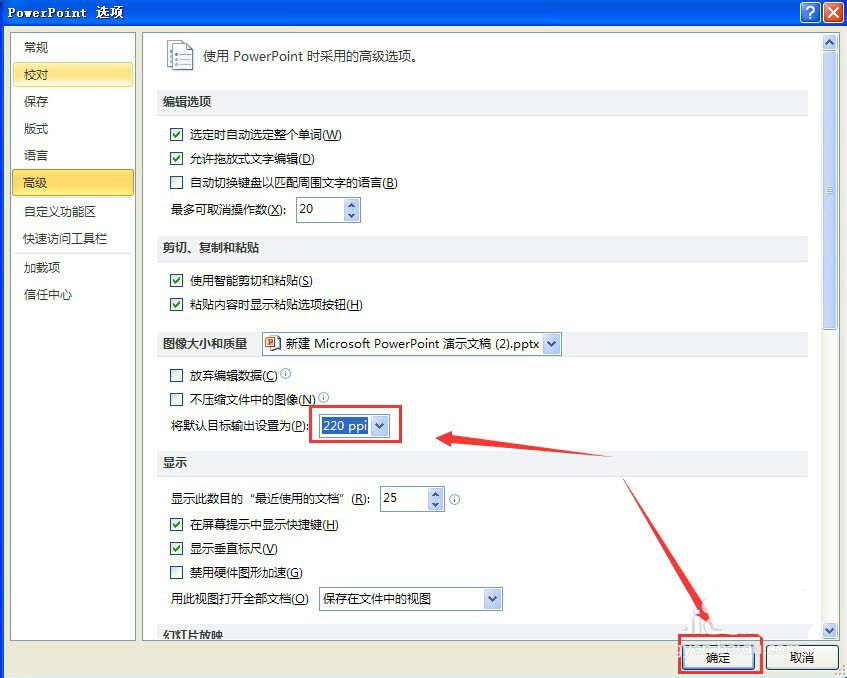
最后我们存盘后观察ppt文件大小,插入4张图片的ppt大小也才500k,所以我们对图片的压缩工作是成功的。是不是很好玩啊,在好玩的同时,好用才是硬道理。
PowerPoint Viewer相关攻略推荐:
PowerPoint Viewer怎么建立低多边形网格?建立低多边形网格步骤分享
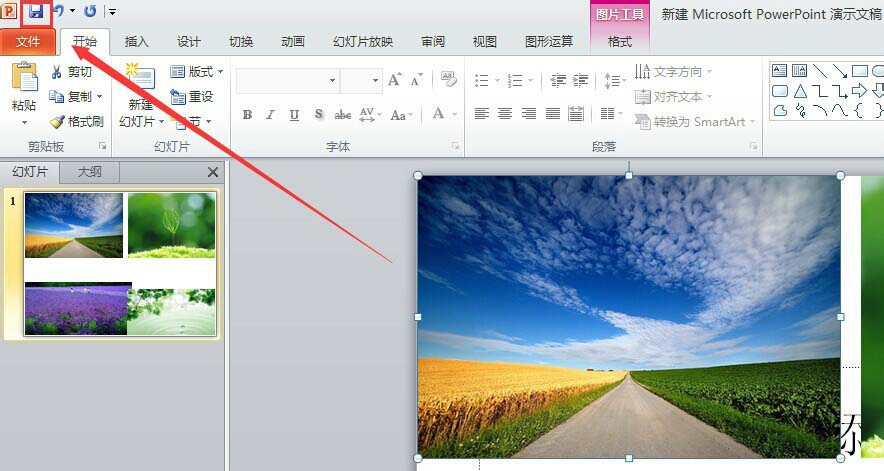
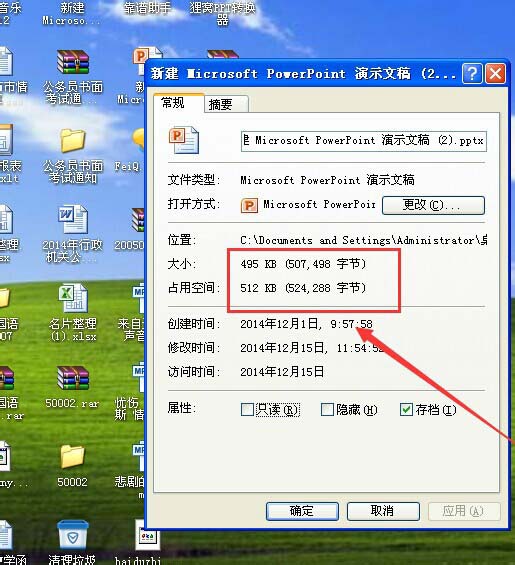
喜欢小编为您带来的PowerPoint Viewer压缩图片流程分享吗?希望可以帮到您~更多相关内容尽在自由互联PowerPoint Viewer专区。
