WPS Office 2016怎么制作波浪排列字体?想必很多小伙伴们都不知道。下面就让IEfans小编带着大家一起来看一下WPS Office 2016制作波浪排列字体图文步骤分享吧,希望大家会喜欢。 1、打开W
WPS Office 2016怎么制作波浪排列字体?想必很多小伙伴们都不知道。下面就让IEfans小编带着大家一起来看一下WPS Office 2016制作波浪排列字体图文步骤分享吧,希望大家会喜欢。
1、打开WPS Office 2016软件,输入的字符有时需要细节上的设置。
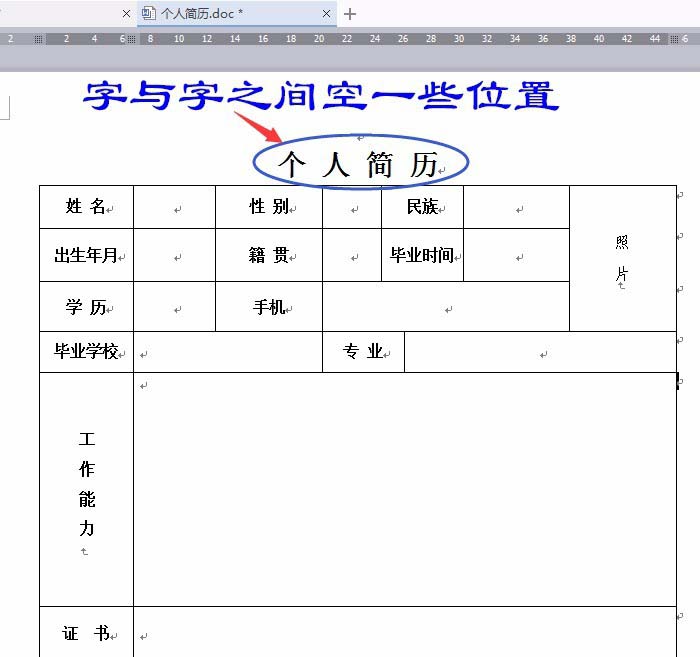
2、如标题空开一些位置的设置,可以用空格键逐个空开,或在字体对话框中去设置,如图:
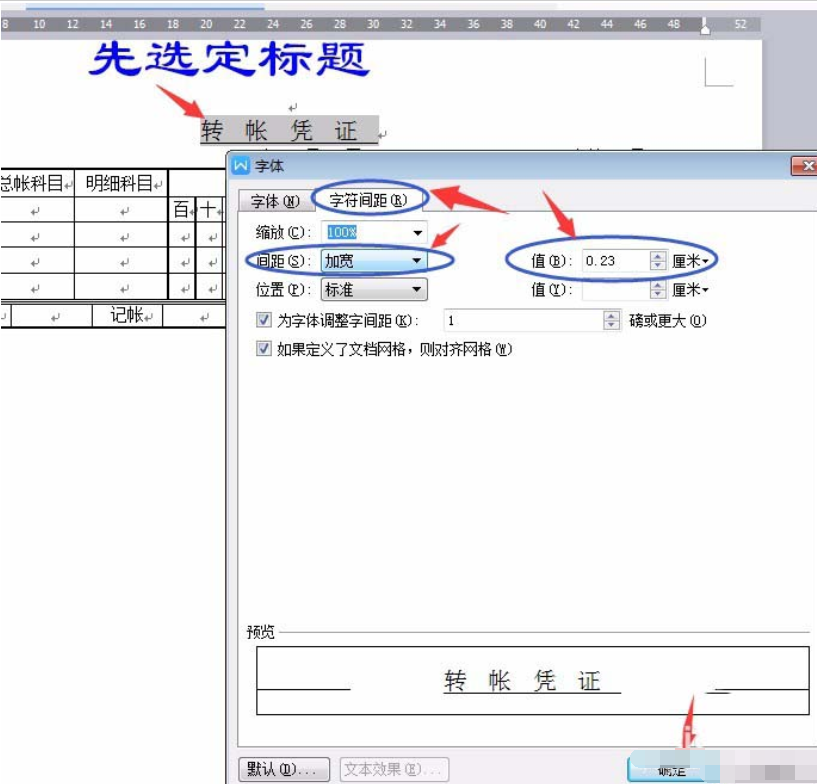
3、几个文字是在同一行的,有高有低波浪形的效果,如图中格式如何设置?

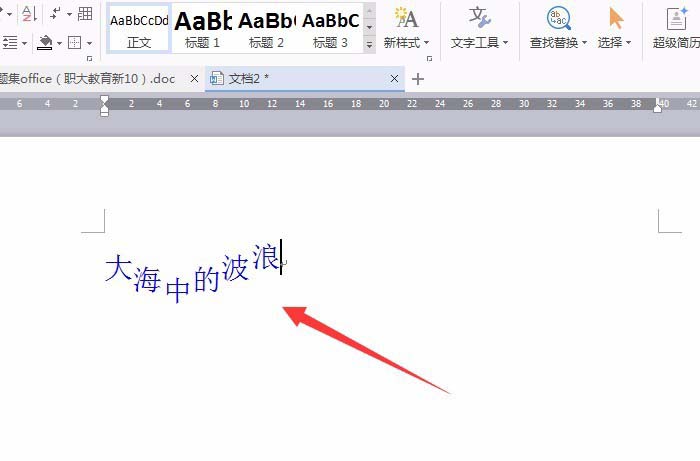
4、选输入文字资料,先只选定一个文字,弹出“字体”对话框,单击“字符间距”在位置中选“下降”右边输入数字后确定,如图设置:
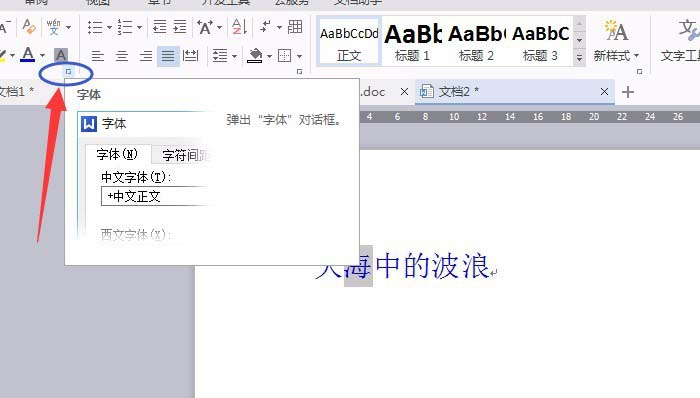
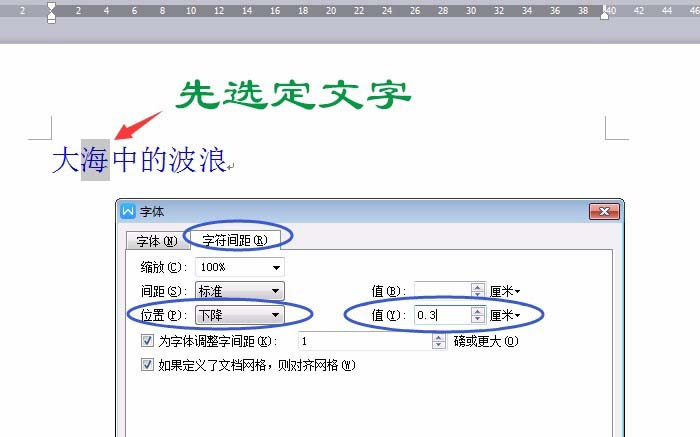
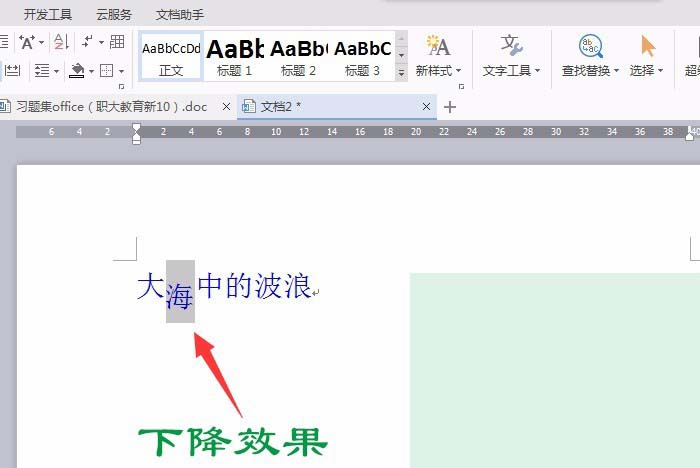
5、选定另外的字,对话框中“下降”数值加大后(要多大数字得去尝试设置)确定。再选另外的字如图设置。
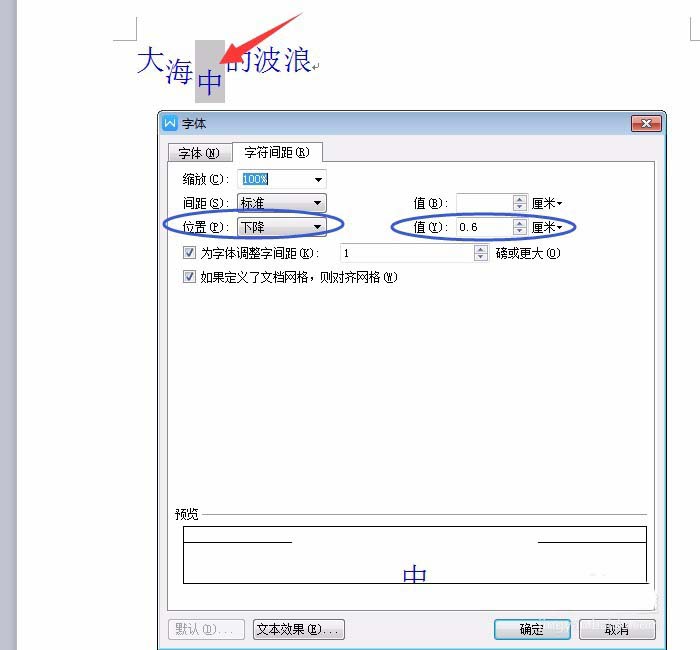
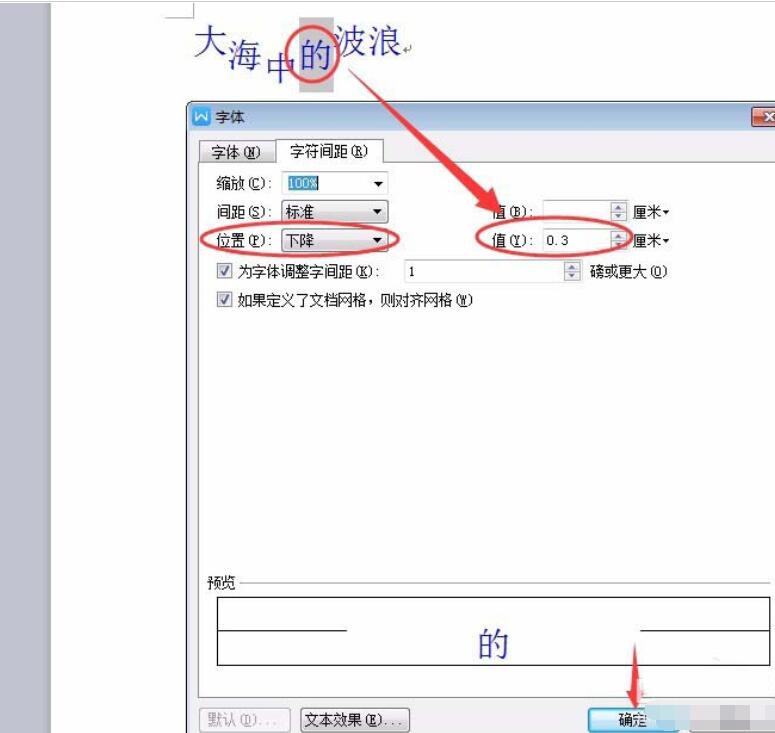
6、选定最后一个字,对话框设为“上升”,右边输入数字后确定。
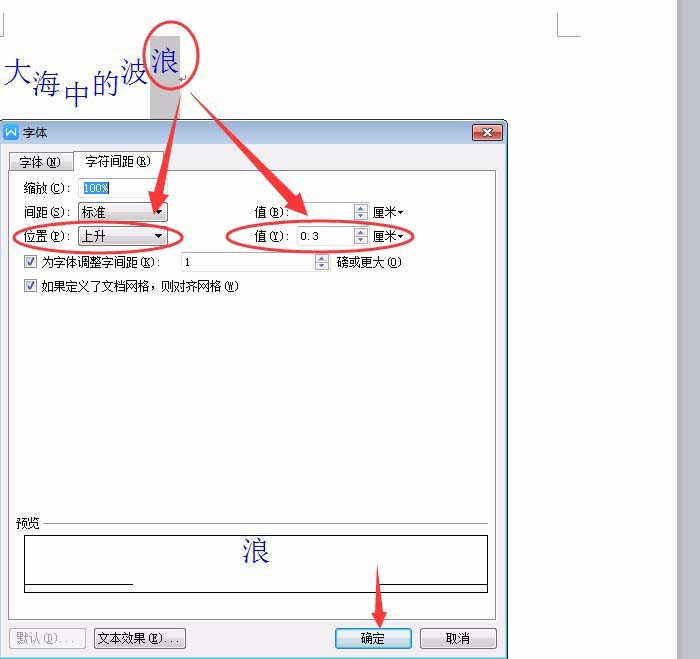
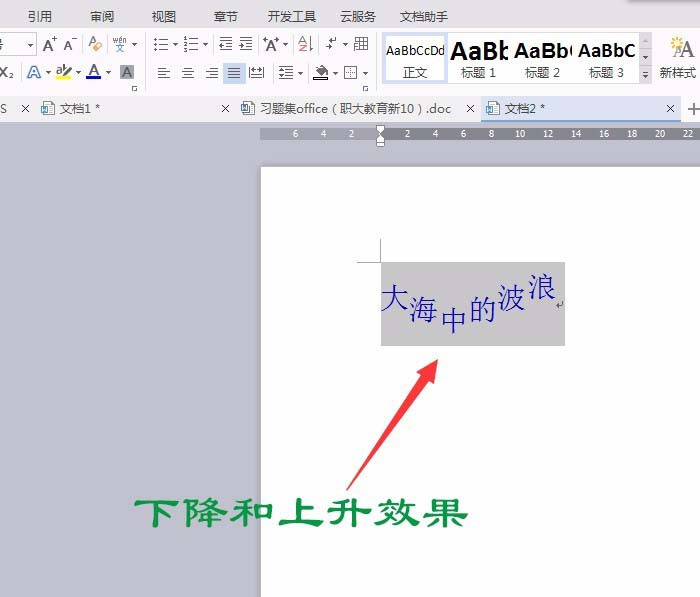
7、若下降或上升的效果要取消,在对话框中选“标准”即可。
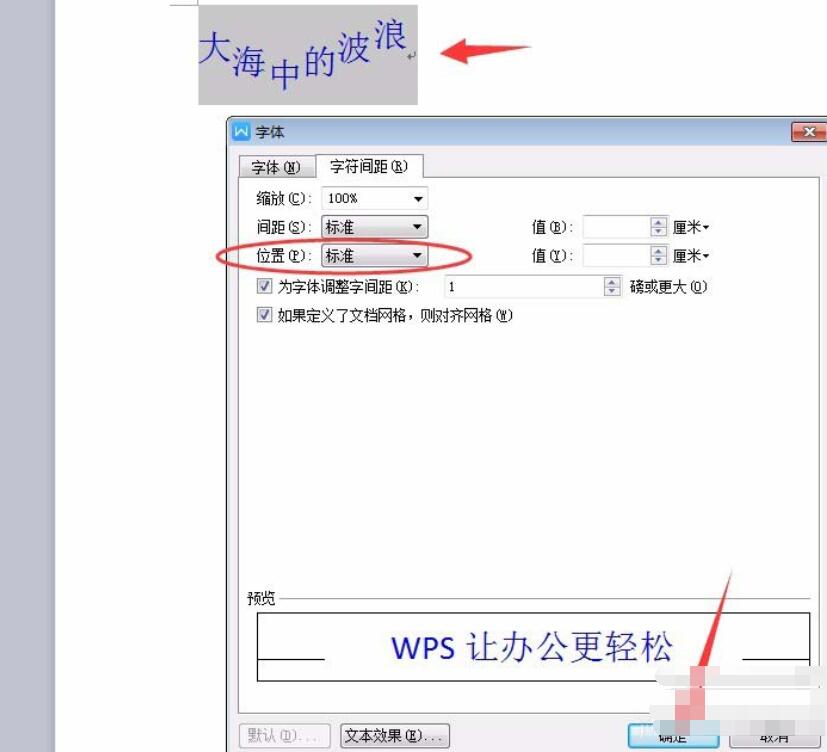
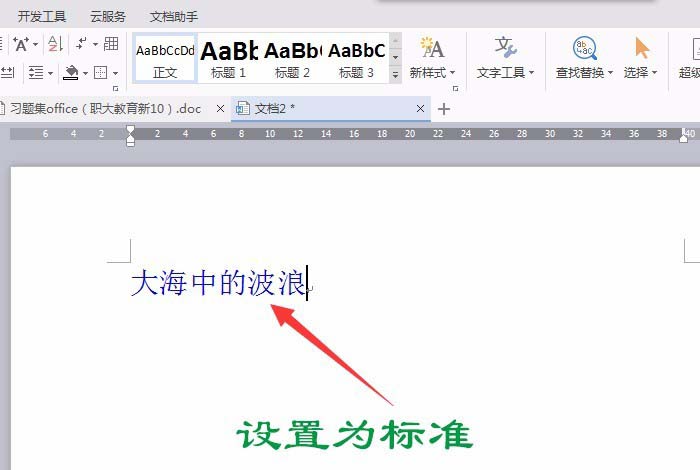
WPS Office相关攻略推荐:
在WPS手机版怎么进行加密保存_WPS Office详细操步骤
WPS手机版怎么修改Word文档?修改Word文档的方法说明
WPS手机版如何添加便签?添加便签技巧说明
喜欢IEfans小编为您带来的WPS Office 2016制作波浪排列字体图文步骤分享吗?希望可以帮到您~更多相关内容尽在自由互联专区。
