有的亲们使用MindMapper绘图过程里,因导图较大,打印时一张纸不够用,那么这个时候我们应该如何处理呢?下面小编就给大家分享了MindMapper打印时导图太大的处理教程哦。 1、在自己创
有的亲们使用MindMapper绘图过程里,因导图较大,打印时一张纸不够用,那么这个时候我们应该如何处理呢?下面小编就给大家分享了MindMapper打印时导图太大的处理教程哦。
1、在自己创建的MindMapper思维导图里选择一个你想运用分页符的主题;
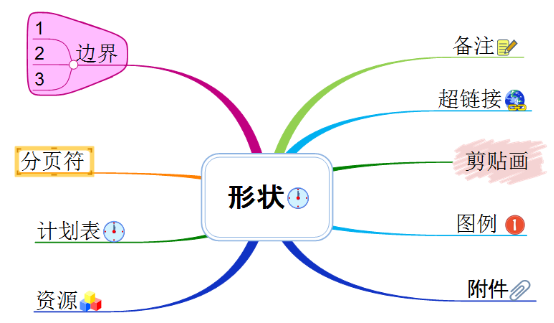
2、点击【工具】菜单栏,在“结构”组别里能看到“Page Break(分页符)”按钮,单击;
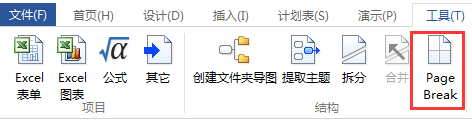
3、或右击选中的主题,在出现的快捷菜单里点击“分页符”;
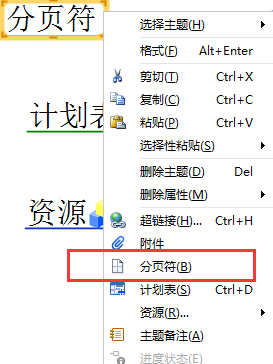
MindMapper相关攻略推荐:
MindMapper怎么更改默认风格?更改默认风格的方法介绍
MindMapper怎么删除剪贴画?MindMapper删除剪贴画方法一览
MindMapper 过滤功能如何使用?MindMapper 过滤功能使用方法详解
4、此时我们就可以看到主题后面有分页符的图标了。
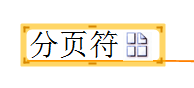
各位小伙伴们,看完上面的精彩内容,都清楚MindMapper打印时导图太大的处理过程了吧!
上文就是IEfans小编今日为大家带来的MindMapper打印时导图太大处理方式一览,更多软件教程敬请关注自由互联!
