CAD迷你画图作为一款专业的绘图软件,其中的功能也是深受广大用户的喜爱,小编近期了解到某些小伙伴不知道怎么画连续的弧线,那么我今天就来为大家讲讲,通过下面的教程为大家
CAD迷你画图作为一款专业的绘图软件,其中的功能也是深受广大用户的喜爱,小编近期了解到某些小伙伴不知道怎么画连续的弧线,那么我今天就来为大家讲讲,通过下面的教程为大家带来具体的操作方法。
操作步骤如下:
1、首先需要先进入到CAD迷你画图的主界面内,大家可以打开现有的图形文件,也可以新建一个图形进行绘图,小编默认进行新图纸的创建,如下图所示:
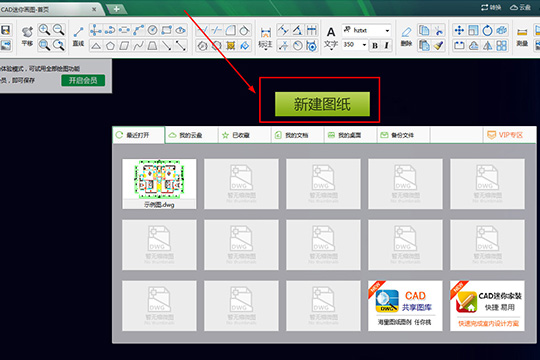
2、既然要画连续弧线,那么工具肯定是必不可少的,直接在上方快速创建样条曲线,如下图所示:
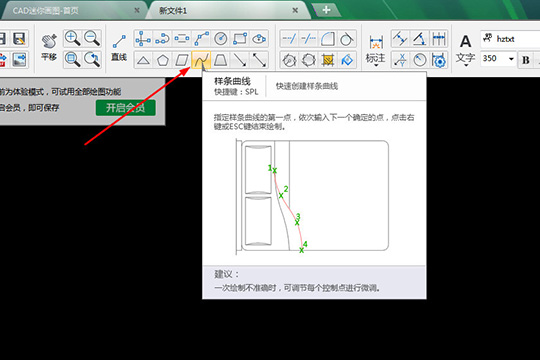
3、用户可以指定弧线的起始点,第一次移动鼠标时,此曲线还是直线状态,通过,可以发现弧线的角度也随着两点间的距离发生了变化,如下图所示:
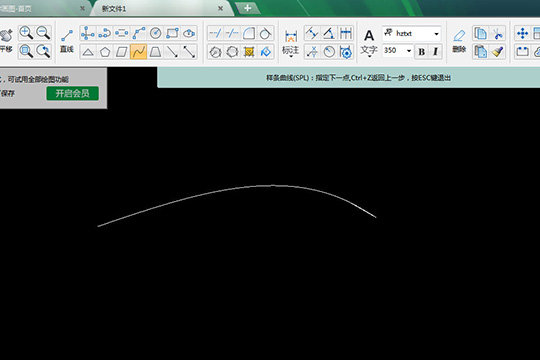
4、根据自己的需要选择点击多个点调整弧线的长度与角度,达到连续弧线的效果,当选择点与上个选择点处于垂直或水平的状态时,其中两个相邻的线条将变为黄色,从而让你更加直观的进行绘制;如果你在绘制过程中选错了绘制点,则可以组合键返回上一步的起始状态,如下图所示:
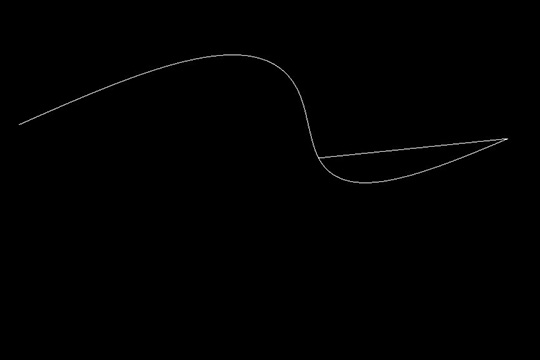
5、小编简单的绘制了一个螺旋形的弧线,其中绘制点的数量都达到了十三个,当你觉得某个曲线的线条不准确时,则可以通过,此操作也是可以在绘制完成后进行的,如下图所示:
CAD迷你画图相关攻略推荐:
CAD迷你画图如何复制粘贴?CAD迷你画图复制图形方法分享
CAD迷你画图怎么画直线 画直线的技巧分享
CAD迷你画图如何填充颜色 填充颜色的方法介绍
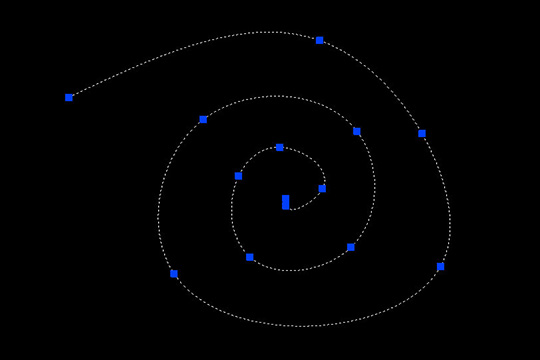
以上就是CAD迷你画图如何画连续弧线 绘制连续曲线就是这么简单的全部内容了,自由互联为您提供最好用的浏览器下载,为您带来最新的软件资讯!
