为了MindMapper可以跟PowerPoint进行融合,很多网友导图时会将其导为PPT格式,而本文小编就讲解了将MindMapper导图导出为PPT格式的操作技巧哦,一起来看看吧。 绘制好导图后,点击【文件】
为了MindMapper可以跟PowerPoint进行融合,很多网友导图时会将其导为PPT格式,而本文小编就讲解了将MindMapper导图导出为PPT格式的操作技巧哦,一起来看看吧。
绘制好导图后,点击【文件】中的导入/导出,并且找到导出并保存为PowerPoint文件选项。
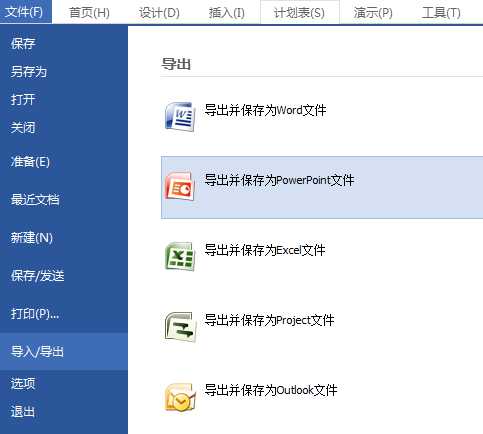
点击,在导出到PowerPoint窗口中选择保存模板文件,保存位置及文件名。
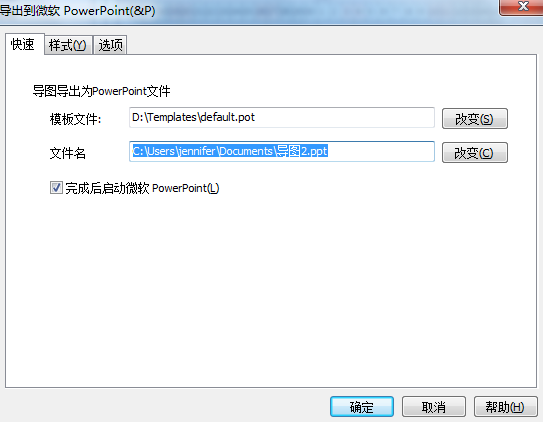
在样式中还可以选择不同的PPT样式。
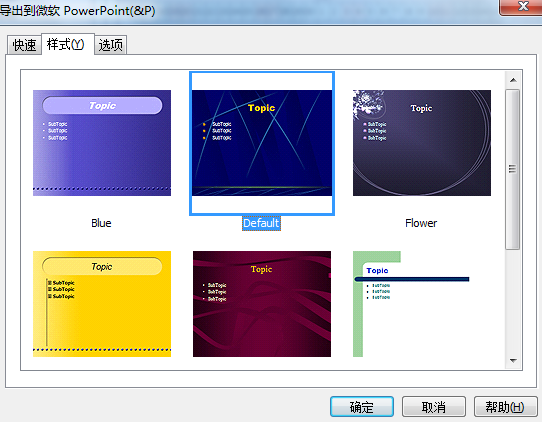
然后去选项中选择导出的格式和项目,并且选择是否在完成时发送邮件。
MindMapper相关攻略推荐:
MindMapper 过滤功能如何使用?MindMapper 过滤功能使用方法详解
MindMapper怎么创建多个空白主题?MindMapper创建多个空白主题技巧一览
MindMapper怎么创建逆向思维导图?创建逆向思维导图步骤分享
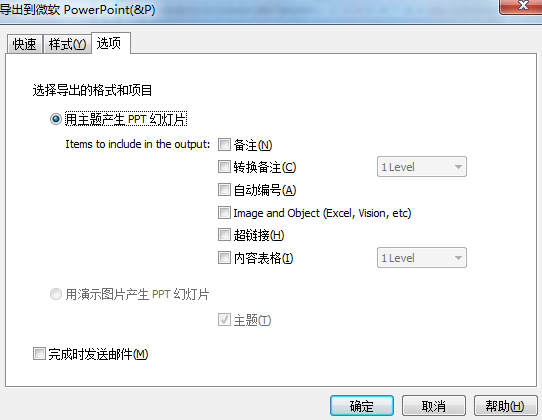
上文就是IEfans小编今日为大家带来的导图导出为PPT格式步骤介绍,更多软件教程敬请关注自由互联!
