用户如果在使用windows10系统进行文档打印的过程中,遇到了打印机显示错误状态不能打印的问题。小编下面文章中讲解的重新添加打印机设备方法,就能帮助大家有效地解决这一困扰。
用户如果在使用windows10系统进行文档打印的过程中,遇到了打印机显示错误状态不能打印的问题。小编下面文章中讲解的重新添加打印机设备方法,就能帮助大家有效地解决这一困扰。
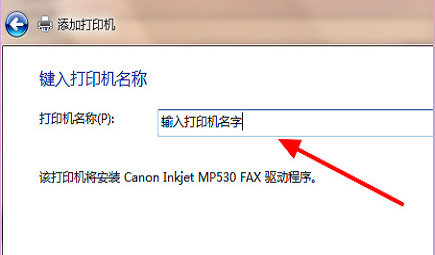
windows10重新添加打印机设备步骤介绍
1.点击桌面开始菜单,打开设备和打印机选项
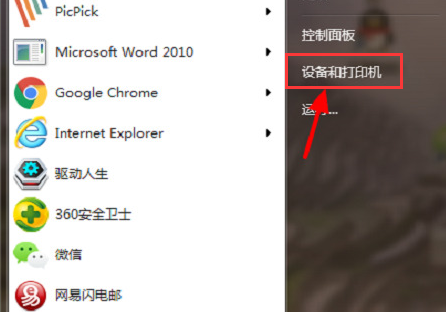
2.鼠标右键出现故障的打印机,点击删除设备按钮
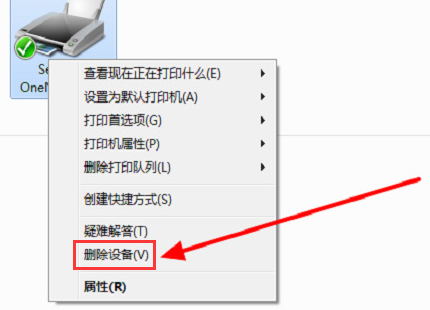
3.随后在页面上方的菜单中点击添加打印机按钮
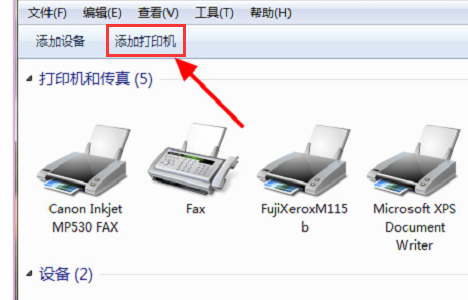
4.在弹出的提示窗口中选择添加本地打印机
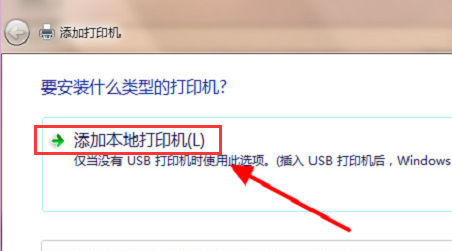
5.保留现有的打印机端口
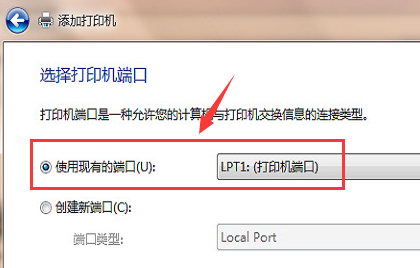
6.等待页面跳转显示新添加的打印机设备后,点击打印按钮即可正常打印
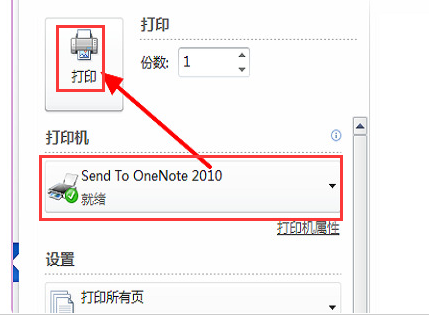
大家按照上述步骤重新添加打印机后,原打印机无法使用的问题就能解决了,是不是非常简单呢?
